大家好,这一期讲解视频是帮助大家在自由建模里面如何去更好快速的使用到圆弧操作绘制圆弧。现在我是直接使用学院的方案,这里直接在这里飘一个圆弧阳台出来。·这里就直接选择一个拉伸,因为这里已经有一个面了,直接拉伸出来就可以了。按一下shift键,接着画鼠标,这就会出现个小十字坐标,在下面画也可以看得到的。直接选择一下面,然后直接往外面拉,拉多少自己去输入尺寸就可以了。比方拉一个两米,然后就输入两米,点击回车键。·大家注意看下面这个操作提示,做完之后上面会多出一个面,直接把它删掉就可以了。·接下来就在这个基础上面去绘制圆弧,直接选择到界面上方绘制这里找到圆弧,在这直接选择两个端点。因为现在的圆弧是直接往这边走的,所以直接选择左边和右边两个端点就可以了。·选择第一个端点,然后在鼠标挑到右边这个端点,鼠标直接往上,可以看到这点有个悬弧,需要画多大在这里可以去调整它悬长和弧高的。这句话比方刚才是两米,那就直接输入两米尺寸就可以了,点击回车键。·接下来重点就是要把外面的这些不需要的进行删掉。删怎么删?注意一下现在画的这个面的高度是多少,我先测一下它的方案,这个是两百,这样直接选择到拉伸,然后直接往下压一个两百,往下压下来。这边也是一样直接往下压一个两百,压完之后再把这个面删掉,这样就不会破面了。像这样的一个完整的圆弧就做好了。还有一些学员的做法是操作的时候这个圆看起来是一截一截的,就像线段一样没有这么圆滑。这个操作是怎么做的?大家需要把它返回,画完之后或者是一开始设置好到工去设置。·在这个操作设置这里找到一个圆弧的调整,这里有一个圆弧圆滑等级,可以把它调整到一个高就可以了,默认是低的,可以把它调整到高就可以了。像现在这样的一个圆弧的阳台或者是一个造型就设计好了。如果大家还有什么想学可以评论区留言,我们尽量安排。
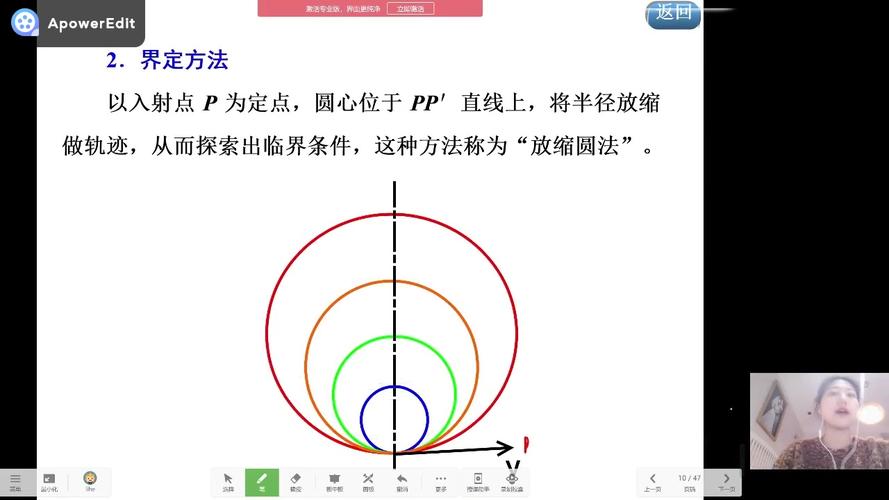
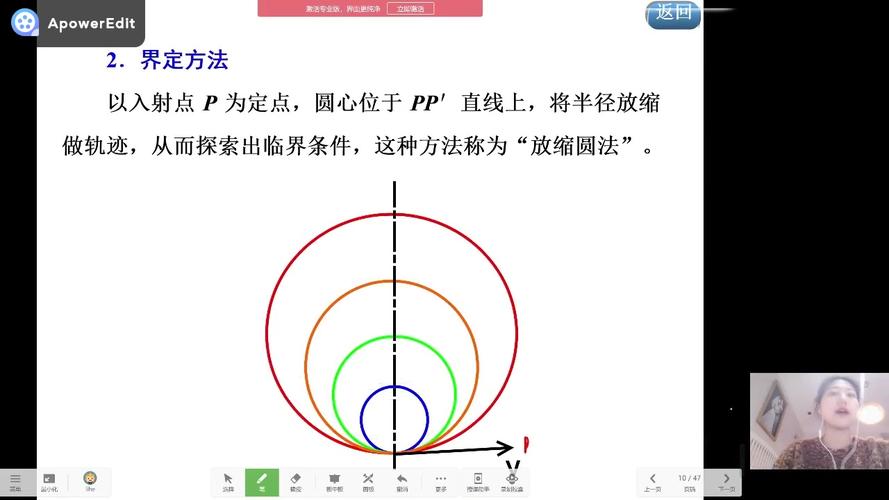
0 评论