为什么要克隆固态硬盘?与机械硬盘相比,固态硬盘有许多明显的优势,例如噪音小、读写速度更快和更耐用等。因此,很多人希望将机械硬盘升级为固态硬盘,以提升系统运行速度和软件加载速度,从而改善使用体验。为了实现这一目标,用户需要将原来的硬盘克隆到固态硬盘上,这时就需要一款好用的固态硬盘克隆工具,以帮助用户将源硬盘上的所有内容(包括系统文件和引导扇区等)克隆到新的固态硬盘上。简单好用的固态硬盘克隆软件Windows系统并没有提供自带的硬盘克隆功能,因此我们需要借助三方工具软件来帮助我们在不重装系统的情况下克隆硬盘。傲梅分区助手可以帮你在Windows 11/10/8/7/XP/Vista中轻松克隆硬盘,该软件有2种克隆模式,快速克隆模式可以仅克隆源硬盘中已使用的空间,扇区到扇区克隆模式可以克隆源硬盘上的每一个扇区。除此之外,该软件界面整洁直观,操作方法简单易学,即便不能熟练使用电脑,也能快速上手使用该软件。1. 下载安装并运行傲梅分区助手,点击上方的“克隆”,然后选择“克隆硬盘”。2. 根据需求选择克隆方法。3. 选择源硬盘,然后点击“下一步”。4. 选择目标硬盘,如果是固态硬盘还可以勾选“优化SSD硬盘性能”选项,然后点击“下一步”。5. 在这里自由调整克隆后硬盘分区的大小与位置,设置完毕后点击“下一步”。6. 返回主界面,点击左上角“提交”按钮以预览即将进行的任务,确认无误后点击“执行”即可开始克隆硬盘。克隆完成后如何从新硬盘中启动?1. 重启电脑,等待画面亮起之后反复点按BIOS键(通常为ESC、DEL、F2、F8等,具体取决于主板类型,请自行查找)进入BIOS。2. 在BIOS设置中找到“BOOT”选项,然后将新的固态硬盘设置为引导优先项。3. 按F10保存并退出,然后重启电脑即可。总结为了让大家能够在不重装系统的情况下轻松完成固态硬盘的克隆任务,本文推荐了一款专业的硬盘克隆软件——傲梅分区助手,并且详细介绍了该软件的使用方法,希望对你有所帮助。

除了克隆外,傲梅分区助手还支持无损调整分区大小、转换MBR和GPT磁盘格式、检测修复硬盘错误、拆分和合并分区等功能,赶紧下载体验一下吧。





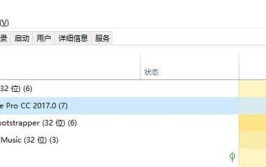


0 评论