【存储池】可用来建立一个或多个RAID组(RAID组可将实体磁盘组织起来)以供您弹性地配置存储空间,可以在存储池中规划卷或LUN以供系统使用【静态卷(传统模式)】:直接建立在RAID组上,静态卷随机文件访问性能最佳(最多比厚卷快20%),但不支持快照等高级功能【厚卷】:从预先分配的存储池空间创建厚卷具备快照等功能,而且扩展方便建议常规用途使用厚卷【精简卷】:按需使用空间,即只有将数据写入卷时才占用存储池空间精简卷可确保高效利用存储空间,最适合创建多个卷注意不能在精简卷上创建基于文件的LUN几个卷之间的特性对比:5、不同于群晖的M.2硬盘只能做缓存使用,威联通NAS的SSD可以单独做静态卷,这里我将创建性能更高的静态卷,大家可以根据上面表格选择适合自己的卷创建,点击威联通的【存储与快照总管】提示消息可以看看,然后点击完成(静态卷直接创建在raid上,不需要创建存储池)点击存储/快照→新卷6、选择类型中选择静态卷吗,点击下一步7、选择磁盘中勾选两块固态硬盘,RAID类型选择数据安全性最高的RAID1,各RAID类型特性如下图片(图片列举了最常见的NAS中最常见的RAID类型)点击下一步8、配置中磁盘区代称建议修改为硬盘类型+RAID类型便于后期识别,勾选启用SSD预留空间,也可以使用SSD分析工具来获取最佳的预留空间比例,继续点击下一步9、摘要中浏览下配置信息,核对无误后点击完成10、默认重建分区会删除硬盘上所有数据,如果是旧硬盘注意重要数据的备份,点击确定11、硬盘初始化需要一定时间,具体看硬盘大小和性能12、使用相同的方式继续创建两块红盘,不过这里RAID类型我选择了性能最高的RAID0(注意次方式数据安全性较差,如果作为文件等重要数据备份服务器,请选择RAID1)13、存储池建立好以后就可以使用威联通的 File station建立相关共享文件夹创建QNAP ID及myQNAPcloud远程访问QNAP ID 是威联通的帐户,可用于访问各种威联通服务,包括如果使用威联通的自带的远程访问(myQNAPcloud)1、点击威联通通知中心的创建或登录QNAP ID跳转到相关页面2、跳转到myQNAPcloud服务,点击开始3、如果有威联通账号直接输入使用即可,没有的话点击创建QNAP ID (注册步骤完全按照官方即可,很简单这里不在演示),输入账号,点击下一步4、自定义一个设备名称,系统会自动创建一个连接,以后需要使用此链接来远程访问继续点击下一步5、弹出的页面保持默认即可,相关设置可以在以后更改,继续点击下一步6、威联通自动设置相关NAS服务和远程访问,出现如下提示,代表远程访问设置完成7、登录路由器后台映射相关服务端口,比如QTS端口50008、然后在浏览器中输入xxxxxxx.myqnapcloud.cn:5000既可以远程访问NAS(有公网IP情况下)9、没有公网ip那么可以使用威联通自带的外网访问服务(速度访问较慢,可以考虑使用Frp、zerotier等穿透组网服务,相关教程我都写过可以翻看一下)文件安全策略设置1、点开通知中心可以看到第三部是设置安全策略,点开跳转到如下界面,数据安全是NAS的重中之重,点击安装即可2、安装好以后打开软件,引导页面对整个软件的功能进行了介绍,可以简单地浏览一遍3、安全策略这里建议普通用户选择中等安全策略即可,然后点击立即扫描4、一般常用的勾选安全检查和病毒防护即可5、勾选之后稍等片刻系统会根据当前系统设置给出安全建议优化,可以根据相关情况进行更改等6、也可以点击建议设置助手查看NAS优化建议7、这里多提一句开了外网访问的NAS一定要注意NAS网络安全,毕竟数据无价,重要数据一定要多备份,开放的每一个端口都要做到心中有数相册备份智能分类QuMagie经过以上的三大步骤,威联通的系统完全初始化算是完成了,接下来是相关软件的使用,这里主要介绍的是影音娱乐和文件备份,容器和虚拟机我将单独在开一遍文章写QuMagie Mobile是威联通的照片管理软件, 整合 AI 影像辨识技术,可以自动将照片分类,支持时间轴浏览和苹果的Live Photo 动态播放1、在App Center中搜索QuMagie,点击安装2、软件会自动安装相关的应用程序,点击确定3、这里我选择将软件安装在SSD硬盘里面,提高软件运行速度4、软件安装好以后会自动在桌面生成图标点击即可进入5、移动端可以下载QuMagie程序,将照片实时备份到NAS上,这里说明一下QuMagie在iPhone上自动开启后台备份的路径设置→备份6、备份的照片nas会自动建立索引并生成略缩图,并且会将所有图片进行AI识别,将图片自动归类,非常好用的功能,相关进度可以在MuLtimedia Consloe中查看7、尝试搜索食物,可以正确检索到,威联通的相册AI识别要比群晖的好用很多移动端文件浏览Qfile威联通的文件备份可以通过使用Qfile软件,通过 Qfile 移动应用程序轻松存取远程 QNAP 设备中的文件,还可快速将手机照片备份至 NAS(现在使用QuMagie备份照片更好用),Qfile的用处更多的是浏览NAS上的文件1、使用很简单,局域网使用输入NAS ip,外网使用输入威联通的DDNS前缀即可2、首页上可以查看最近活动和使用过的文件3、可以看到nas上所有的目录和文件下载软件 Download StationDownload Station是威联通NAS的一个下载工具,支持BT\PT\磁力链接\HTTP\HTTPS\等一系列文件的下载,全能型选手,这里简单介绍一下,因为有些PT玩家习惯用QB、TR等工具,后期docker篇会提到1、这里简单演示下Download Station使用方法,点击+号添加一个系统镜像下载链接,点击下一步,测试下载速度2、暂存文件夹和下载转移文件夹按需选择,这里我都选择一个文件夹,点击保存3、资源好的情况下很容器跑满宽带,下载速度还是很快的(主要看资源质量做种数量等)4、Download Station操作还是很简单的,只需要上传种子或者粘贴相关下载链接,然后选择下载目录即可,推荐日常下载使用PS:在虚拟机化docker篇将更新QB\TR使用安装使用教程和迅雷使用教程,有需要的可以关注一下多终端文件备份 Qsync CentarlQsync Central 是一个文件同步的服务,只需下载相对应终端的软件,经过简单配置,就可以将文件实时备份到NAS中,并且可以在任何一个安装了Qsync Central 浏览器到这些文件1、首先在App Center中下载Qsync Central 软件,安装完成以后,跳过引导之后界面如下2、点击开始使用Qsync,下载对应的客户端安装,这里以最常用的windows平台为例子,安装过程一直点击下一步即可,这里跳过,安装好以后打开软件,地区选择-中国,点击套用3、简单浏览下说明一直下一步,威联通默认存储模式是节省空间模式,这个也是目前NAS的主流存储模式,相当于按需同步,点击确定4、如果是局域网下可以直接通过搜索找到本地局域网NAS,如果是远程访问,这里请输入初始化步骤自定义的ID5、如下图我在Qsync中新建了一个目录home-pc,此目录用来和我家里面电脑D盘中的NAS目录相互同步,点击套用→完成即可6、链接成功的状态如下图7、在家里面的电脑上新建一个文件,发现在远程的NAS上文件已经进行了同步8、当我在NAS上放了一个比较大的镜像的文件,在windwos终端上只显示了这个文件的图标,在打开的时候或者选择在此设备上可用或者始终保留在此设备上时候才会下载到本地9、其他终端类似,这样就不在演示了,这个软件应该是NAS中用处最广的软件,有了这个 完全可以抛弃U盘等,家庭、单位、手机所有终端文件同步媒体终端管理软件 MuLtimedia Consloe1、MuLtimedia Consloe是威联通的多媒体监控中心,在这个软件里面可以清楚的看到各种媒体软件的状态,包括照片缩略图的生成以及AI照片智能识别的进度等2、在内容管理中可以快速的对照片、视频、音乐等媒体库目录进行自定义设置,适合对直接复制到NAS中的文件进行媒体添加3、可以为各种媒体库设置相对应的权限视频软件 Video Station1、威联通播放视频的软件为 videos station是威联通的影片管理工具,可以影片资源信息进行刮削等,安装过程很简单,这里不在演示,安装好打开软件,跳过引导教程,首先进行的是导入视频文件夹2、打开filestation,在机械硬盘里面创建一个名称为video的文件夹用来存放影片,因为电影一般不需要回收站,这里要记得去除启用网络资源回收站节省空间3、在文件夹里面我放入了两部我随意在网络上下载的影片,影片默认没有相关的媒体信息4、首先需要配置videostaton的媒体源,打开App Center,将三个媒体刮削源依次安装5、打开video station,点击新增影片文件夹,弹出的列表选择新创建的video,然后点击确定6、数据库来源选择TMDB,数据库语言选择简体中文7、字幕搜索中选择默认的简体中文即可,请在下方的登录OpenSubtitles中配置账用户名和密码,其他保持默认,然后点击应用8、回到首页点击电影,可以看到影片信息已经补全,如果有影片信息未补全,可以点击影片上的叹号,进入手动搜索模式9、输入正确的名字,选中电影信息点击应用即可10、回到首页可以看到影片名称和图片已经正确显示ps:为了系统更高的识别率,要注意电影名称的正确格式11、在nas访问链接后面加上/video既可以单独访问视频播放3网页音乐软件 Music StationMusic Station是威联通的音乐播放管理软件,可以将收藏的音乐添加到NAS,然后随时随地的听歌,在写这个教程的时候,因为涉及到这个软件,听了几首之前收藏的老歌,有点想哭的感觉,都是青春啊,一首歌一个回忆,扯远了,不过还是说一句话现在社会太复杂,人心太浮躁,心烦的时候听点音乐,感觉太TM爽了1、我在红盘plus中新建了一个music的文件夹,在里面放了些已经整理好的音乐文件夹2、打开MuLtimedia Consloe媒体管理中心,点击内容管理→Music Station→内容来源→编辑3、 勾选music整个文件夹添加,或者勾选想要增加的文件夹,点击应用4、打开NAS页面的Music Station数字音乐库,按照页面选择操作即可5、威联通音乐库是支持歌词的,将同名的歌词放到相对应文件夹即可显示威联通映射本地磁盘1、这个功能可能用到的人会比较多,这里也简单描述实现步骤,映射过程很简单,利用Qfinder Pro即可2、打开Qfinder Pro,选中局域网的NAS,然后点击网络驱动器3、保持默认,点击确定4、输入NAS的用户名和密码点击确定5、选中需要文件夹,鼠标右击,在列表中选择映射到网络驱动器即可配置DNSPod腾讯、阿里解析(公网)威联通使用腾讯DNSPod域名DDNS解析完全小白指南+HTTPS证书部署(阿里、华为等国内主流云服务商通用)总结威联通TS-216+作为一个双盘位,支持双M.2固态硬盘,支持固态硬盘作为系统盘,ARM处理器足够日常使用和简单的轻量化服务部署,该机器目前京东售价仅1000多元,性价比非常高,非常适合NAS入门和日常文件备份、简单的影音娱乐等,这篇文章涉及到的内容很多,但是偏向于基础和刚接触NAS的用户,后期我将会更新虚拟化docker容器等教程,为这台机器增加更多的玩法,有相关需求的朋友可以关注下,咱们下一篇文章见(图片来源网络,侵删)
前言最近威联通NAS车价不断,加上在以前的教程评论区一直有人说求威联通教程,所以诞生了本篇威联通新手入门完全指南,所以说有啥想看的教程请大胆评论留言,只要我会教程文章一定会有的,本篇文章将使用威联通的NAS来部署一台超低功耗的家庭文件备份同步+家庭影音服务器,教程分为两大部分基础篇和进阶虚拟化docker容器篇,本篇为偏向于NAS新手入门,涉及到以下方面希望可以帮助有需求的朋友NAS选择1、本篇文章使用的威联通机器型号为TS216 这是一款ARM处理器的超低功耗NAS,非常适合24小时开机使用,用来备份文件,部署一些轻负载服务再适合不过了,完全可以当做一台超低功耗的家用服务器来使用2、TS216拥有四个盘位(两个M.2nvm协议的高速缓存ssd、两个2.5\3.5寸的机械硬盘盘位)不同于其他nas只能使用固态来做缓存,威联通TS216支持将SSD单独做静态卷,大大提高随机读写能力,将一些软件和高频次使用的文件安装存储在固态上可以大大提高软件打开速度和文件读写速度,极大提升使用体验3、TS216使用的是Arm构架的处理器,低功耗,较高的执行效率是ARM构架的优势,除了日常的备份影音娱乐等,可以将一些轻量低负载的应用放在上面,增加可玩性,接口方面正面一个USB后面两个足够日常接UPS和临时拷贝文件使用固态硬盘选择1、TS216支持使用固态硬盘做存储盘,我本身对NAS的操作系统反应速度和流畅度有较高的要求,所以包括系统和一些日常操作频率较高的软件、文件都选择安装存放到固态硬盘上,M.固态硬盘很多,但是专门对NAS做了针对优化的固态硬盘不是很多,网络上看了很多评测,最终还是选择了大品牌西数数据专门为NAS打造的SN7002、西部数据红盘SN700 NVMe SSD,它采用 PCIe 3.0×4 通道,支持 NVMe 1.3 协议速度方面,顺序读取最高 3400MB/s,顺序写入最高 3100MB/s产品使用 3D TLC 存储颗粒,具有高寿命的特点,能够满足 NAS 存储 7×24 小时的工作状况它的容量拥有250GB、500GB、1TB、2TB、4TB等容量规格,玩家拥有足够灵活的选择空间3、固态硬盘存在于机身内侧,拿出硬盘支架,将机身右侧轻轻向后推动即可拆分壳子和机器本地,将固态硬盘安装在固态硬盘位之后用机器自带的两颗螺丝固定即可,安装很方便机械硬盘选择1、机械盘在NAS中一般主要用来存储数据,这里同样选择的是西部数据专为NAS用户打造的红盘PLUS,西部数据红盘 Plus 全系采用 CMR(传统磁记录),相比较 SMR(叠瓦式磁记录) 而言,拥有更好的性能与更快的 RAID 重建能力2、设备需要724小时的长时间开机,所以硬盘的可靠性非常重要,西部数据红盘PLUS搭载 NASWare 3.0 技术专为高运行温度或 24×7 全天候运行环境设计,可以保证NAS 长时间稳定地运行4、长时间开机,功耗很重要,西部数据红盘 Plus 的功耗经过优化,不仅可大幅节省电耗,而且还可降低小型 NAS 环境 中的硬盘运行温度,因此硬盘总体可靠性和性能更高,NAS 拥有成本更低QTS系统安装为了更真实地演示系统安装情况,我将nas完全初始化(重要数据已经做了备份了),接下来我将完全演示一个NAS从最开始的系统安装→初始化→磁盘分区→软件安装→外网访问→影音文件等多媒体程序使用→进阶docker容器创建虚拟等1、系统安装有两种方式,第一种如果能知道设备获取到的ip(路由器中查看)直接在浏览器中输入ip:5000端口即可,第二种使用Qfinder Pro (威联通的一个桌面实用工具,可用于在特定网络上查找并访问 QNAP NAS设备)在百度中搜索Qfinder Pro程序,进入官网页面(如果是手机可以在应用商店搜索下载Qmanager作用等同于Qfinder Pro)2、官网的Qfinder Pro提供了多种系统的应用程序,选择符合设备的软件下载即可3、软件安装过程很简单(一直下一步即可),这里不做演示4、这里我以windows系统为例,其他的步骤和windows类似,大家照猫画虎即可,打开软件,所在地区选择中国,点击确定5、软件会自动扫描局域网下的威联通NAS设备6、双击设备自动跳转到浏览器进入初始化界面7、关闭提示页面,点击启动智能安装,进入选择固件版本页面,可以先检查一下系统版本,默认已经是最新的固件了,然后点点击下一步8、根据提示输入用户名和密码等相关信息,然后继续点击下一步9、设置日期和时间,可以点击一下NTP服务器后面的测试,看是否能连通(系统会自动根据此服务器同步时间),继续点击下一步10、设置网络选项这里点击使用固定IP地址连接对外网络,NAS会自动将获取的IP地址并固定为本机IP(受制于网络条件,有部分需要在路由器中进行ip和mac地址绑定),继续点击下一步11、总览中可以看到前几部的设置情况,检查无误以后点击套用12、第一次初始化需要格式化硬盘(新硬盘无所谓,如果是旧硬盘里面有数据一定不要插入NAS,或者在备份以后再进行相关操作)点击初始化13、系统会自动进行相关设置,视系统硬件及硬盘容量的不同,此过程可能需要花费数分钟到数十分钟不等,这里只需要耐心等待几分钟即可,设置好以后会自动启动相关服务并重启机器14、稍等片刻,系统会自动进入登录界面,QTS系统安装完成,接下来进入界面初始化界面初始化1、使用安装时候设置的账号和密码进入登录QTS系统,默认进入的页面如下所示,我们先关闭相关页面,跟着我的步骤走2、QTS对相关区域做了跟明确的区分,熟悉了这三个区域,可以帮助我们快速找到想要的功能3、在应用快捷图表区中默认的前四个应用是我们以后会经常用到的,为了方便第一次接触NAS的朋友,我将四个功能做了最常见示意的标识4、点开右上角的通知中心,QTS很人性化的在消息中心提示了第一次使用的三大步骤,按照如下步骤操作即可(默认三部都没有完成,这步骤我图库图片丢失了找了下面步骤图片补的)存储共享文件夹创建任何NAS首先需要做的就是创建文存储空间,说白了就是将硬盘格式化分区建立文件夹,在创建之前我们需要先明确几个威联通存储空间的名词







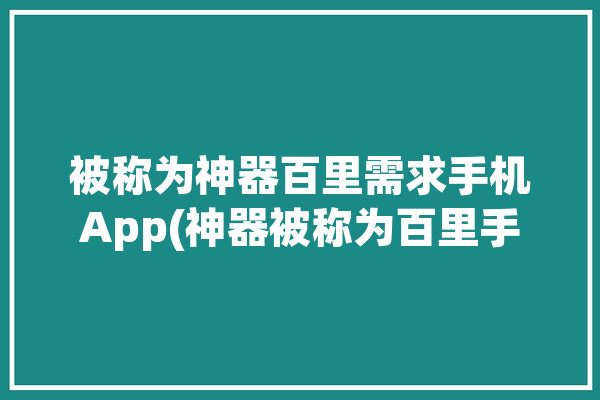

0 评论