注意:本指南涵盖 Windows 11 和 Windows 10,我将向您展示的大多数方法在这两种操作系统中的工作方式相同当某些内容有所不同时,我会为每个操作系统添加单独的子章节如何检查应用程序在 Windows 中占用了多少存储空间您可以使用多种不同的方法来检查应用程序在 Windows 中占用的空间量在接下来的子章节中,我将涵盖所有内容,因此请按照您喜欢的步骤进行操作:1. 如何在 Windows 11 的“设置”应用程序中检查 PC 上应用程序的大小如果您想知道特定应用程序占用了多少空间,最简单的方法是通过“设置”应用程序如果您使用的是 Windows 11,请启动“设置”(Win + I),选择左侧边栏上的“应用程序”,然后单击或点击右侧窗格中的“已安装的应用程序”在窗口右侧,您将找到 Windows 11 计算机上安装的应用程序列表该列表包括桌面应用程序和 Microsoft Store 中的应用程序滚动直至找到您想了解其大小的桌面程序或 Windows 应用程序然后,看看它的右侧,您应该会看到它占用了多少空间例如,在下面的屏幕截图中,您可以看到 Adobe Acrobat 在我的 Windows 11 PC 上占用了 584 MB 的空间此方法的缺点是某些应用程序(例如 Steam 游戏)不会显示其大小对于此类应用程序,您可以使用本指南中的一些其他方法2. 如何在 Windows 10 的“设置”应用程序中查找 PC 上应用程序的大小如果您使用的是 Windows 10,您也可以使用“设置”检查驱动器上应用程序的大小为此,请打开“设置”应用程序,然后单击或点击“应用程序”在应用程序右侧的“应用程序和功能”部分中,您将找到计算机上安装的程序和应用程序的列表找到您想了解其大小的程序、应用程序或游戏然后,查看其右侧显示的信息在那里,您应该看到它占用了多少空间例如,在下面的屏幕截图中,您可以看到 Skype 在我的 Windows 10 电脑上占用了 73.1 MB 的空间就像在 Windows 11 中一样,此方法的缺点是并非所有应用程序都提供此信息,因此“设置”应用程序无法始终告诉您这些应用程序占用了多少空间对于此类应用程序,您可以使用本指南中的其他方法之一来估计其大小3. 如何在控制面板中检查电脑上程序的大小控制面板提供了在 Windows 11 和 Windows 10 中工作方式相同的方法打开它并单击或点击程序然后,通过单击或点击链接前往“程序和功能”部分然后操作系统将列出您计算机上安装的程序(桌面应用程序)在列表的右侧,您将看到名为“大小”的列,显示 PC 上每个应用程序占用的空间如果您没有看到“大小”列,请将窗口最大化以为其留出足够的空间不过,这种方法的缺点是,Microsoft Store 中的任何应用程序(甚至不是所有桌面程序)都没有在“程序和功能”部分中提供有关其大小的信息对于此类应用程序,您应该尝试使用本教程中的其他方法之一来查找其大小4. 如何在 Windows PC 上的文件资源管理器中检查应用程序的大小此方法需要更多工作,但它也适用于桌面应用程序和游戏包括来自 Steam 或其他游戏平台但未显示在“设置”应用程序或“控制面板”中的游戏事情是这样的:打开文件资源管理器并导航到安装程序的文件夹通常,这是 Program Files 或 Program Files (x86) 内的子文件夹在下面的屏幕截图中,您可以看到我想要检查 Microsoft Office 在我的 Windows 计算机上占用的空间右键单击或按住该文件夹,然后选择属性或者,您可以选择文件夹并按键盘上的 Alt + Enter所选文件夹的“属性”窗口打开在“常规”选项卡中,查找“磁盘大小”条目:它显示该应用程序占用的空间尽管这是查找应用程序或游戏大小的最可靠方法之一,但您应该知道此处的信息不包括该应用程序的其他文件夹某些应用程序可能具有存储数据的特定用户文件夹它们与其安装文件夹分开,并且在某些情况下,它们可能比安装文件夹大如何在 Windows PC 上检查游戏的大小如果您想知道游戏在 Windows PC 上占用了多少空间,您可以按照以下子章节中的简单步骤进行操作,具体取决于您用于安装该游戏的游戏平台:如何检查 Steam 游戏的大小了解 Steam 游戏占用多少磁盘空间的最佳方法是通过 Steam 应用程序本身打开计算机上的 Steam 客户端,转到“库”选项卡,然后找到您感兴趣的游戏找到它后,右键单击游戏并从上下文菜单中选择属性在游戏的“属性”窗口中,单击或点击左侧边栏中的“已安装文件”然后,在右侧,您将看到安装的大小这是该游戏在 Windows 计算机上占用的存储空间如果您想仔细检查游戏的大小,您还可以单击或点击“浏览”按钮打开文件资源管理器并查看电脑上游戏的文件夹文件资源管理器将在游戏的文件夹中打开右键单击游戏文件夹中的空白位置,然后在上下文菜单中选择“属性”最后,这将打开“属性”窗口,您可以在其中仔细检查 PC 上的游戏大小请注意,您还可以直接使用文件资源管理器,而无需通过 Steam 来检查您的游戏在 Windows PC 上占用了多少空间为此,请启动文件资源管理器并前往此默认位置:C:\Program Files (x86)\Steam\steamapps\common这是 Steam 默认安装游戏的位置要查找游戏的大小,请右键单击其文件夹,选择“属性”,然后检查“磁盘大小”值,就像前面的段落中一样提示:如果您是多语言用户,并且 Steam 没有以您想要的语言显示,请按照以下步骤更改 Steam 上的语言如何从 Epic Games 检查游戏的大小如果您想了解 Epic Store 中的游戏在 Windows PC 上占用了多少磁盘空间,最简单的方法是使用 Epic Games 应用程序打开计算机上的 Epic Games 客户端,访问您的库,然后找到您感兴趣的游戏找到它后,右键单击其图块在显示的上下文菜单中,查看“卸载”选项旁边,您将看到游戏的大小或者,您可以单击或点击游戏上下文菜单中的“管理”选项然后,将打开一个新窗口:在其中,您可以在“安装”下检查游戏的大小此外,如果您想在文件资源管理器中检查游戏的大小,请按“卸载”左侧的文件夹按钮这将使 Epic Games 客户端打开文件资源管理器并自动将您带到游戏的文件夹右键单击空白处,然后在上下文菜单中选择“属性”然后,文件资源管理器会向您显示游戏的“属性”窗口,您可以在其中找到“磁盘大小”旁边列出的 PC 上的文件夹大小值得注意的是,您还可以直接使用文件资源管理器,而无需依赖 Epic Games 客户端来访问您的游戏并检查它们在您的电脑上占用了多少空间为此,打开文件资源管理器并前往以下位置:C:\Program Files\Epic Games这是 Epic Games 应用程序默认安装游戏的位置要检查游戏的大小,请右键单击其文件夹,选择“属性”,然后查看“磁盘大小”值,就像前面的屏幕截图一样如何从GOG中找出游戏的大小如果您想检查 GOG 游戏占用的磁盘空间,请启动 GOG Galaxy 应用程序并访问游戏页面然后,按顶部的“更多”按钮,选择“管理安装”,然后单击或点击“显示文件夹”这将依次打开文件资源管理器并自动将您带到该游戏的文件夹右键单击空白处,然后在上下文菜单中选择“属性”然后,文件资源管理器将打开该文件夹的“属性”窗口,您可以在其中检查磁盘上的游戏大小如果您愿意,也可以直接使用文件资源管理器,而无需通过 GOG Galaxy 应用程序除非您更改了计算机上从 GOG 安装的游戏的位置,否则它们全部所在的默认文件夹是:C:\Program Files (x86)\GOG Galaxy\Games要查看任何 GOG 游戏的大小,请右键单击其文件夹,单击或点按“属性”,然后检查游戏在磁盘上的大小,就像上图所示如何检查育碧游戏的大小如果您想知道从 Ubisoft 安装的游戏在驱动器上占用了多少空间,您可以使用 Ubisoft Connect 应用程序访问其文件夹打开 Ubisoft Connect 并前往游戏页面选择左侧边栏中的“属性”,然后单击或点击右侧的“打开文件夹”这将在游戏文件夹位置打开文件资源管理器在这里,右键单击空白区域,然后在上下文菜单中选择“属性”然后,您可以在“属性”窗口中看到游戏在磁盘上的大小您还可以跳过 Ubisoft Connect 应用程序,直接使用文件资源管理器来查找 Ubisoft 游戏的大小如果您没有更改从 Ubisoft Connect 安装的游戏的位置,它们应该全部位于:C:\Program Files (x86)\Ubisoft\Ubisoft Game Launcher\games到达那里后,您可以通过右键单击其文件夹,在上下文菜单中选择“属性”并查看游戏在磁盘上的大小来检查任何游戏的大小,就像前面的屏幕截图一样如何从 EA 查看游戏的大小要查看 Windows 计算机上的 Electronic Arts 游戏的大小,您可以使用 EA 应用程序打开它并转到已安装的游戏部分在那里,找到游戏并单击或点击右上角的...(省略号)按钮在上下文菜单中,选择“查看属性”在 EA 应用程序的游戏属性窗口中,您将看到其安装位置和旁边的浏览按钮单击或点击按钮然后,您将看到文件资源管理器在该游戏的文件夹位置中打开右键单击空白区域,然后在上下文菜单中选择“属性”然后,您可以在“属性”窗口中检查游戏在磁盘上的大小如果您不想使用 EA 应用程序访问游戏文件夹,也可以手动浏览文件资源管理器除非您更改了 EA 游戏的默认位置,否则它们将安装在此处:C:\Program Files\EA 游戏进入其文件夹后,您可以通过右键单击其文件夹,在上下文菜单中选择“属性”并查看其在磁盘上的大小来找到任何游戏的大小,就像上图中一样
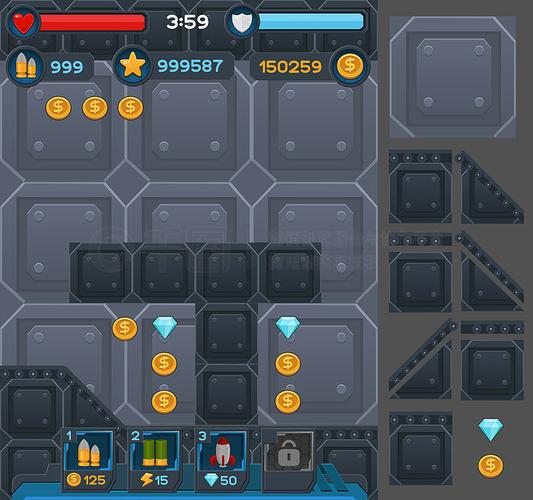
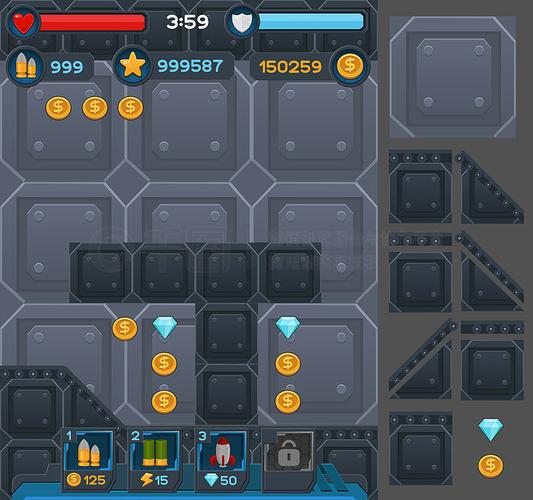
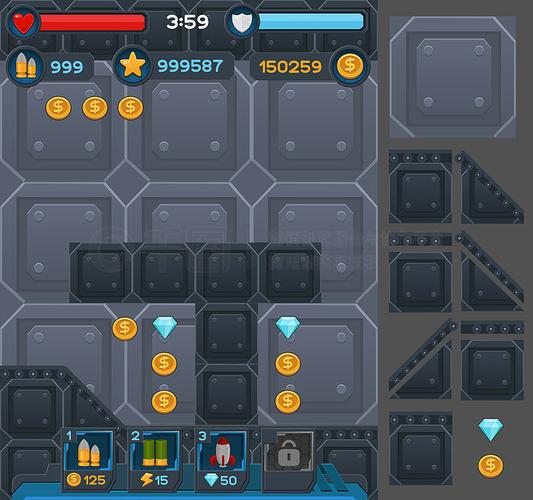
0 评论