“液化”滤镜可用于推、拉、旋转、反射、折叠和膨胀图像的任意区域。您创建的扭曲可以是细微的或剧烈的,这就使“液化”命令成为修饰图像和创建艺术效果的强大工具。液化滤镜可以应用于 8 位/通道或 16 位/通道图像。液化工具的打开方式,可以通过“滤镜—液化”或者快捷键CTRL+SHIFT+X。使用液化滤镜对图像进行扭曲。“液化”对话框中有几个工具,它们可以在您按住鼠标按钮或拖动时扭曲画笔区域。扭曲集中在画笔区域的中心,且其效果随着您按住鼠标按钮或在某个区域中重复拖动而增强。向前变形工具在拖动时向前推像素。重建工具在按住鼠标按钮并拖动时可反转已添加的扭曲。顺时针旋转扭曲工具在按住鼠标按钮或拖动时可顺时针旋转像素。要逆时针旋转像素,请在按住鼠标按钮或拖动时按住 Alt 键 (Windows) 或 Option 键 (Mac OS)。褶皱工具在按住鼠标按钮或拖动时,使像素朝着笔刷区域的中心移动。膨胀工具在按住鼠标按钮或拖动时使像素朝着离开画笔区域中心的方向移动。左推工具当您垂直向上拖动该工具时,像素向左移动(如果向下拖动,像素会向右移动)。您也可以围绕对象顺时针拖动以增加其大小,或逆时针拖动以减小其大小。要在垂直向上拖动时向右推像素(或者要在向下拖动时向左移动像素),请在拖动时按住 Alt 键 (Windows) 或 Option 键 (Mac OS)。在该对话框的工具选项区域中,设置以下选项:画笔大小设置将用来扭曲图像的画笔的宽度。画笔密度控制画笔如何在边缘羽化。产生的效果是:画笔的中心最强,边缘处最轻。画笔压力设置在预览图像中拖动工具时的扭曲速度。使用低画笔压力可减慢更改速度,因此更易于在恰到好处的时候停止。画笔速率设置在您使工具(例如旋转扭曲工具)在预览图像中保持静止时扭曲所应用的速度。该设置的值越大,应用扭曲的速度就越快。光笔压力使用光笔绘图板中的压力读数。(只有在您使用光笔绘图板时,此选项才可用。) 选定“光笔压力”后,工具的画笔压力为光笔压力与“画笔压力”值的乘积。通过冻结预览图像的区域,防止更改这些区域。冻结区域会被使用冻结蒙版工具 绘制的蒙版覆盖。您还可以使用现有的蒙版、选区或透明度来冻结区域。您可以在预览图像中查看蒙版以帮助应用扭曲。使用冻结蒙版工具选择冻结蒙版工具 并在要保护的区域上拖动。按住 Shift 键单击可在当前点和前一次单击的点之间的直线中冻结。解冻冻结区域,因此他们可编辑,做任何以下内容:选择解冻蒙版工具 ,并在相应的区域上拖动。按住 Shift 键单击可在当前点和前一次单击的点之间的直线中解冻。要解冻所有冻结的区域,请在对话框的“蒙版选项”区域中单击“无”按钮。要使冻结和解冻的区域反相,请在对话框的“蒙版选项”区域中单击“全部反相”。扭曲预览图像后,可以使用各种控件和重建模式来撤消更改,或使用新方法重做更改。只能通过两种方法来应用重建功能。可以将重建应用于整个图像(消除非冻结区域中的扭曲)或者使用重建工具来重建特定区域。如果要防止重建扭曲的区域,可使用冻结蒙版工具。A. 原始图像 B. 用冻结区域扭曲的图像 C. 以“刚性”模式(使用按钮)重建的图像 D. 解冻图像,边缘以“平滑”模式(使用工具)重建(注:文中部分图片来源网络,仅用于教程使用)
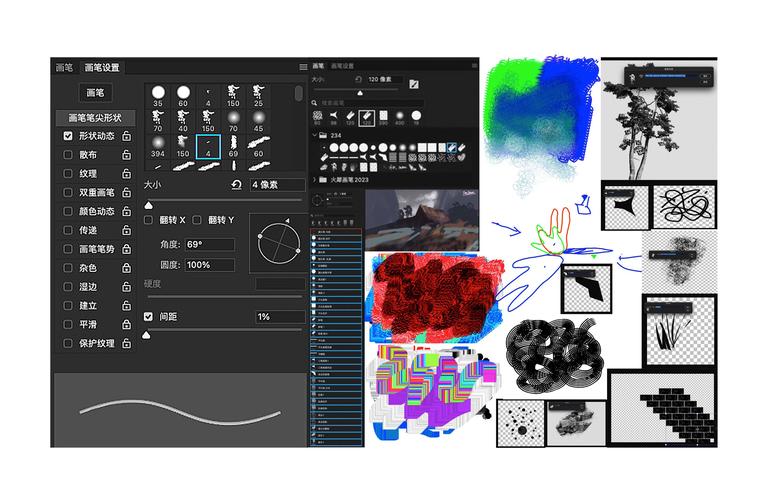
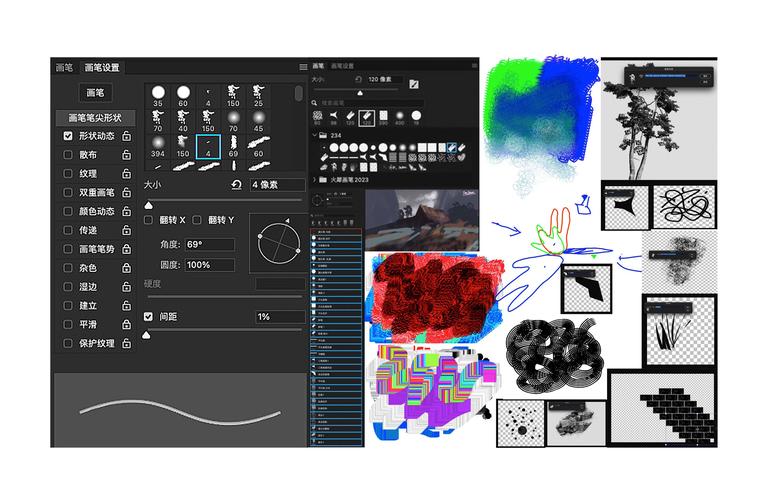
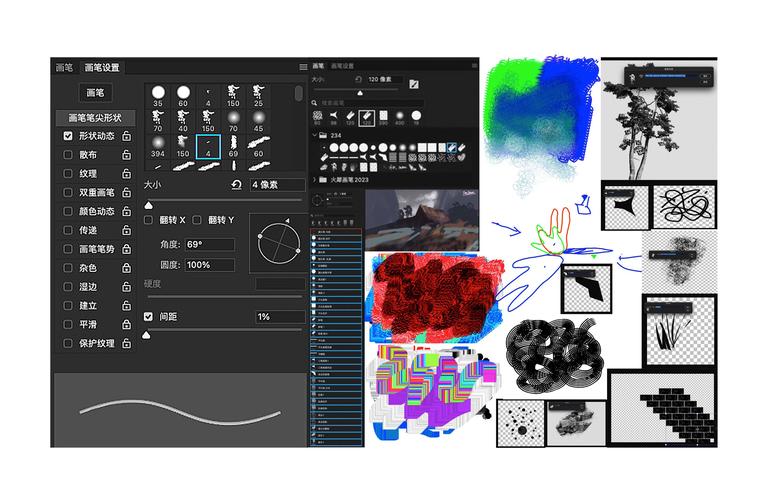
0 评论