· 流畅不间断的实时视频直播+学员实时互动,让沉浸式课堂近在咫尺· 不限上课人数,支持100万人同时在线· 电脑画面和摄像头直播可同时使用,满足讲师多场景多画面的讲解使用电脑进行视频直播有两个版本——简易版(EV录屏)、专业版(OBS),可以按需使用。本篇讲解简易版视频直播方式。注:EV录屏仅限windows适用1 / 创建直播课程1)登录千聊电脑端后台复制网址 v.qianliao.tv到浏览器(推荐使用谷歌浏览器)用直播间创建者的微信扫描二维码登录后台2)在列表选择【课程管理】>>【单课】>>【新建单课】3)选择单课类型为【音视频直播】4)填写课程信息,这里信息填写要注意:- 课程类型、收费类型在创建后不可修改- 音视频直播话题最长可直播3小时,超出时间将自动结束直播,进入回放5)进入课程编辑页,上传课程封面和介绍页。注意红框的这个区域,把电脑推流地址复制下来。URL和串流码都要完整并正确复制,这是视频直播最关键的一点2 / 下载直播软件电脑浏览器复制以下链接:https://www.ieway.cn/evcapture.html拉至底部,选择电脑安装系统对应的下载地址进行下载3 / 打开软件进行直播1)进入主界面,选择“在线直播”,出现配置提示弹窗,点击“是”。2)在“设置”里,把新建视频直播课程时获取的推流地址和串流码粘贴在方框内(推流地址=串流地址,串流码=地址密钥),然后点击右上角“关闭”。3)回到主页面,可以根据自身需要选择“区域录制”、“全屏录制”、“只录摄像头”。4)画面还可以同时嵌入摄像头录制。5)设置完后,点击左下角的播放按钮,开始进行直播。4 / 观看直播方式在手机端打开这个课程,点击播放按钮就可以看到直播了。如果嵌入了摄像头,页面中除了电脑画面,还可以实现真人出镜。二、视频直播(电脑/专业版)· 流畅不间断的实时视频直播+学员实时互动,让沉浸式课堂近在咫尺· 不限上课人数,支持100万人同时在线· 电脑画面和摄像头直播可同时使用,满足讲师多场景多画面的讲解用电脑进行视频直播有两个版本——简易版(EV录屏)、专业版(OBS),可以按需使用。本篇讲解专业版视频直播方式。1 / 创建直播课程1)登录千聊电脑端后台复制网址 v.qianliao.tv到浏览器(推荐使用谷歌浏览器)用直播间创建者的微信扫描二维码登录后台2)在列表选择【课程管理】>>【单课】>>【新建单课】3)选择单课类型为【音视频直播】4)填写课程信息,这里信息填写要注意:- 课程类型、收费类型在创建后不可修改- 音视频直播话题最长可直播3小时,超出时间将自动结束直播,进入回放5)进入课程编辑页,上传课程封面和介绍页。注意红框的这个区域,把电脑推流地址复制下来。URL和串流码都要完整并正确复制,这是视频直播最关键的一点2 / 下载直播软件1)电脑浏览器复制以下链接登录:https://obsproject.com/选择电脑安装系统对应的下载地址进行下载2)安装直播工具注意:如果安装出现如下提示,请先下载Visual C++ 2017下载地址:http://t.cn/Ret6JUt3 / 如何使用直播工具1)打开直播工具,弹窗内选择“否”。2)点击【设置】,选择“推流”,【服务】选择【自定义】(划重点),然后把新建视频直播课程时获取的推流地址和串流码粘贴在方框内。注意:推流地址一定要最新的,如果7点开始直播 ,你就7点去后台复制推流地址, 然后粘贴在方框内。3)在“来源”一栏右键添加音频来源,选择“音频输入捕获”,点击确定;选择音频输入设备为“麦克风”,点击确定。4)微信内直播音频会延时超30s,点击设置,把关键帧设为1,即可解决延时问题。5)视频直播的内容源主要有直播电脑窗口、直播电脑全屏、使用摄像头进行直播,此处分三种情况进行说明:a.直播电脑窗口分步骤说明:(1)在“来源”一栏点击鼠标右键,选择窗口捕获。(2)设置好窗口捕获名称,点击确定。(3)选择要直播的窗口,点击确定。(4)调整屏幕中的画面大小,点击开始推流。(5)在手机端打开这个课程,点击播放按钮就可以看到直播了。注意:如果想直播后导出直播课程视频,需要开始推流的同时,选择推流下面的“开始录制”按钮,录制直播内容,选择录制后课后才可导出视频。b.直播电脑全屏分步骤说明:(1)在“来源”一栏点击鼠标右键,选择显示器捕获。(2)设置好显示器捕获名称,点击确定。(3)此时可以看到整个显示器的画面,点击确定。(4)调整屏幕中的画面大小,点击开始推流。(5)在手机端打开这个课程,点击播放按钮就可以看到直播了。c.使用摄像头直播(1)点击左下角的“+”,选择视频捕获设备。(2)选择摄像设备,点击确定。(3)调整屏幕中的画面大小,点击开始推流。(4)在手机端打开这个课程,点击播放按钮就可以看到直播了,课程结束后可回放。注:各位老师可以在点击“开始推流”的同时点击“开始录制”,把视频课保存在本地。— Q & A —Q:需要直播多个画面该如何操作?A:添加多个视频源即可,例如同时添加“显示器捕获”、“窗口捕获”和“视频捕获设备”就可以实现多种视频直播随时切换。Q:视频直播只能是创建单课直播,不能在系列课里直播吗?A:单课、系列课和打卡训练营都是可以的。Q:视频录制完可以保存在本地吗?A:可以,点击设置>>输出>>录像>>录像路径,然后打开你电脑对应的位置,就能找到视频了。Q:直播开始之后,为何有的时候会显示主播离开呢?A:停止推流或者网络断开的状态下,课程就会显示主播离开。Q:每次都要打开OBS去设置取消延时吗?A:您只需要设置一次就可以了,下次只需更换直播链接。Q:音视频直播如何邀请讲课嘉宾?A:让讲课嘉宾下载OBS,把该课程的推流地址和串流码放上去,嘉宾就可以使用直播了。Q:为什么更换不了推流地址?A:您需要先停止推流才能更改推流地址。Q:显示器捕获为什么会黑屏?A:有可能是显示器问题,可以按下面步骤进行调整:控制面板进入搜索设备管理器,拉到下面显卡,点开,有两张显卡,选择任意一个,右键点击选择禁用,直播结束后点击开启。Q:OBS软件推流有杂音A:比较简单的是打开obs的噪音阀插件 默认就有 打开√ 这个不是降噪, 是在你不说话时自动静音 ,数值多实验几次,找到适合你接近的噪音值就行了。此外摄像头的麦记得静音,尽量别开音响用耳机,电器拿远点,比如手机,还有很重要,把麦克风接口拔下再安上声卡的增强功能能关尽量关。Q:看不见直播界面了A:因为其他的窗口捕获遮盖到了,在来源的位置 ,您把其他的捕获前面的眼睛图标点击至变灰其带横杆,即可取消它的显示状态,保留您要展示的即可的哦Q:视频直播卡顿了A:建议老师设置一下视频输出清晰度 一般建议720p即可 ,这样网速慢的同学收听不会卡顿。Q:显示器捕获的时候黑屏怎么办A:因为电脑授权给obs的图形处理器不兼容导致,老师按照这个教程调整下,就可以解决黑屏问题。解决方案:https://shimo.im/docs/xXgKVvGHXWjV8hrr(图片来源网络,侵删)
一、视频直播(电脑/简易版)

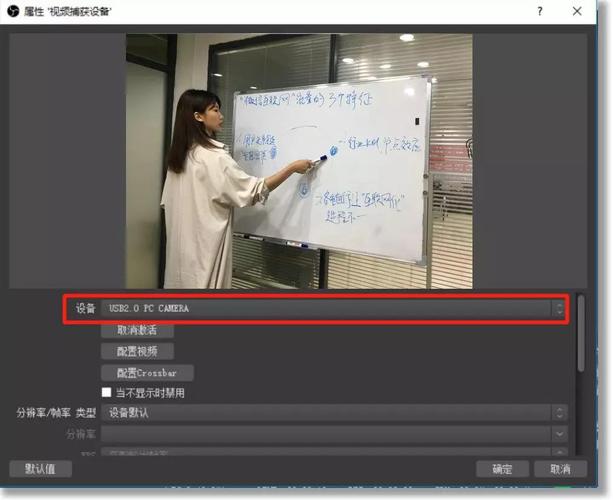







0 评论