
方法一:使用酷雀水印管家酷雀水印管家是一款专为图片去水印设计的软件,功能强大且易于使用。它可以快速识别图片中的水印并智能去除,保留图片的原始质量。下面是使用酷雀水印管家去水印的具体步骤:1、打开酷雀水印管家,在软件中点击选择“图片去水印”功能。2、在去水印的功能中,点击“添加图片”上传需要处理的图片。3、图片添加完成后,根据需要选择消除方式,如智能消除、涂抹消除、TTA消除等。4、以选择“涂抹消除”为例,鼠标移动到图片并框选水印部分,点击“开始处理”按钮。5、软件很快即可将图片水印去除,我们点击“保存图片”就可以了。小结:酷雀水印管家是一款非常高效的去水印工具,操作简单、效果出色,特别适合批量处理大量图片。方法二:使用Photoshop手动去水印Photoshop是图像处理领域的巨头,功能非常强大。虽然Photoshop的学习曲线略陡峭,但它为你提供了高度灵活的去水印工具。以下是使用Photoshop手动去水印的详细步骤:1、首先打开Photoshop,点击“文件” > “打开”,选择你要去水印的图片。2、在工具栏中选择“修复画笔工具”。这个工具可以让你轻松去除小面积的水印。使用方法是按住Alt键,点击图片中的无水印区域,采样后,在水印上涂抹,Photoshop会根据周围像素进行智能填充。3、如果水印覆盖面积较大,你可以选择“套索工具”框选水印区域,然后右键选择“填充”,在填充选项中选择“内容识别”。点击确定后,Photoshop会自动根据周围的像素信息填充水印区域。4、如果填充后的区域有瑕疵,可以再使用“修复画笔工具”或“仿制图章工具”进行细节处理,确保去水印效果更加自然。5、处理完毕后,点击“文件” > “另存为”,保存处理好的图片。小结:Photoshop去水印功能非常强大,适用于复杂水印的处理,但对初学者来说,操作可能稍显复杂。方法三:使用在线工具Remove.bg去水印Remove.bg是一款在线工具,主要用于去除图片背景,但你可以巧妙地使用它来去除图片中的水印,但是去水印效果可能不如专业软件精细。以下是使用Remove.bg去水印的详细步骤:1、访问Remove.bg,点击首页的“上传图片”按钮,选择你要去水印的图片。上传速度取决于图片大小和你的网络速度。2、Remove.bg会自动识别图片中的人物和物体,并去除背景。你可以看到一个透明背景的图片。3、使用Remove.bg的“编辑”功能,将水印区域涂抹为透明背景。虽然这个方法对于背景较简单的图片效果更好,但也能在一定程度上去除水印。4、完成操作后,点击“下载”按钮,将处理好的图片保存到你的设备中。小结:Remove.bg虽然主要用于背景去除,但在特定情况下也可以用来去水印,操作简单,但对复杂水印效果有限。方法四:使用Fotor去水印Fotor是一款集成了多种图片编辑功能的在线工具,其中包括去水印功能。Fotor操作简便,非常适合新手用户。以下是使用Fotor去水印的具体步骤:1、访问Fotor并点击“编辑图片”按钮,点击“打开”按钮,上传你需要去水印的图片。2、在Fotor的工具栏中,选择“魔法橡皮擦”工具。使用此工具在图片中水印的位置进行擦除,工具会自动处理周围的像素,消除水印。3、如果水印去除不够干净,可以使用Fotor的“修补”工具进行进一步调整。该工具允许你细化去水印的边缘,使效果更自然。4、点击“保存”按钮,将去水印后的图片保存到你的电脑或直接分享至社交媒体。在这篇文章中,我们介绍了4种有效的去水印方法,每种方法都有其独特的优势和适用场景。无论你是新手还是专业用户,都可以根据自己的需求选择合适的工具进行操作。希望这些方法能够帮助你轻松去除图片中的水印,让你的图片更加完美。

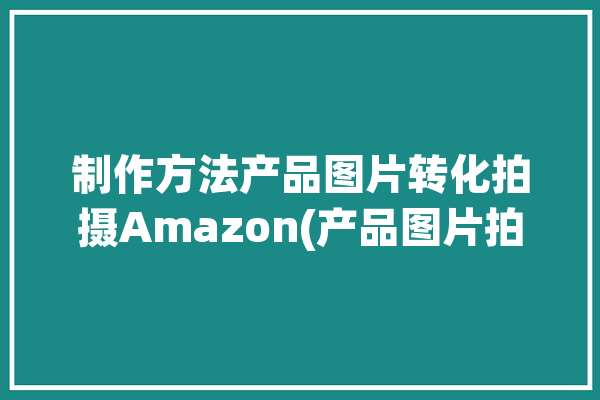






0 评论