当然已经有不少人已经会修改地图了,但是我相信还是有不少的modder对修改地图感到困惑我在这里想说的是,学会修改是相对容易的,但是要修改得有创意、耐玩,那才是真正的难点可以说我现在基本上会修改地图了,但是却为怎么改感到无从下手了,所以我写这点文字,希望现在还不会修改地图又想修改地图的modder们跟我站在同一条起跑线上,发挥他们的聪明才智,做出我想不出来的好玩地图我现在修改地图是用的win_ds1edit,而且我也只会用它,因为我只能找得着它,据说也是目前最好的ds1文件修改器,鬼知道,反正我没别的可以选择
网站上已经有关于如何使用win_ds1edit的教程了,不知道大家看了没有?看过之后是否会用了?如果会用就算了,也别浪费时间看这个贴了,如果你象我这么笨,看了还是弄不明白的话,那么接着看看我总结的一些经验吧,或许对你有用首先的首先,先阅读win_ds1edit目录下的ds1edit.ini和readme.txt文件,如果你看懂了,就别再浪费时间看我这个帖子了如果你没看懂或压根不想看,那么... 1、 由于win_ds1edit运行的时候要调用d2的一些文件,而且它自己又不会找路,所以你得告诉它你的d2的几个主要的文件在哪里这一点是最基本的,否则它是没法正常运行的具体的说,就是在win_ds1edit的目录下面找到ds1edit.ini这个文件,修改下面几行:默认值如下: d2char = c:\program files\diablo II\d2char.mpq d2data = c:\program files\diablo II\d2data.mpq d2exp = c:\program files\diablo II\d2exp.mpq patch_d2 = c:\program files\diablo II\patch_d2.mpq 根据你自己的情况,修改后的可能是这样的: d2char = D:\diablo II\d2char.mpq d2data = D:\diablo II\d2data.mpq d2exp = D:\diablo II\d2exp.mpq patch_d2 = D\diablo II\patch_d2.mpq 注意一点,这里的路径不支持中文(因为我们中国人没发明自己的编辑器,所以...靠你们努力了
) 2、 修改路径以后,下一步就是实现启动win_ds1edit.exe了,别企图直接双击进入程序界面然后点击打开...如果那么好用,可能我也不用在这里罗嗦那么多了 得用别的办法,点击“开始”,“运行”,如果你的win_ds1edit.exe是在d:\mod\win_ds1edit\win_ds1edit.exe 那么输入d:\mod\win_ds1edit\win_ds1edit <file.ds1> <LvlType.txt ID> <LvlPrest.txt DEF> [options] 上面的file.ds1是你要编辑的ds1文件,比如说是andy3.ds1, LvlTypes.txt ID是指在lvltype.txt里面该ds1文件的类型(ID号,在levels.txt里面也有lvltype一列), lvlPrest.txt DEF是指该ds1文件在lvlPrest.txt里面def一列对应的数值不同的ds1文件可能有相同的ID和def值,主要查看LvlType.txt、lvlPrest.txt和levels.txt就可以知道了options是可选参数,可以是-resize 250 250 之类的,作用是改变地图大小,最大就是250×250了,够大了
如果你将地图增大,那么win_ds1edit将用空贴图来填满增大后的空间,黑咕隆咚的,什么也没有,进入游戏里面也是一样,空贴图的地方不允许行走(废话) 如果你将地图缩小,那么落在新地图以外的object会没有掉,所以要小心了最好的方法就是不改小拉,哈哈...这里需要注意一点,你在win_ds1edit里面改变了地图大小的话,那么你必须相应改变levels.txt里面或者lvlPrest.txt里面对地图大小的描述,而且要小一个值,比方说你定义的是250×250那么在levels.txt里面或者lvlPrest.txt里面是249×249,否则你无法进入该地图,游戏会出错 3、 如果“不幸”你真的成功进入win_ds1edit同时打开了你要编辑的地图,那么...你是不是感到更困惑了,菜单呢?很不幸,没有主控菜单,只有右键弹出式菜单(如果那也算菜单的话)好了,首先你先得有图层的概念,懂一点photoshop之类的理解起来就比较容易...不管怎么样,硬着头皮继续吧...先总体的说一下,这里主要可以实现(tile)贴图的编辑和(object)实体的编辑,还有图层的控制,基本上就是这几项功能了 按命令来讲吧
esc 退出 tab 切换当前编辑模式,共有三种,(1)tile (贴图),包括地面floor(地面)和wall(墙);(2)object(实体),象怪物啦、火把啦、井啦、箱子啦这些东西就是了;(3)paths(路径)可以控制npc和怪物的路径 F1,F2,切换floor图层(floor图层共两层), F5,F6,F7,F8,切换wall图层(wall图层共有四层) F3,切换动静图层,有三种模式(无物体,物体静止,动态物体) F4,切换物品信息图层,有四种模式(无,类型ID号,动态速度,在obj.txt里面的描述) f9,切换特殊贴图优先权,两种模式(做为wall处理,在所有图象的前面),特殊贴图是指#76map entry ,#75 town entry ,Tp location之类的东西 F10,切换npc路径图层(目前尚不能编辑) F11,切换阴影图层,一种方式 shift+F11切换另一种阴影图层,四种方式(无阴影,正常阴影,白色阴影,透明);(上面这两个我也不懂,看不出什么差别,不过也没什么重要的,我觉得) shift+F1 to F8 只观察当前层; ctrl +F1 to F8 观察除当前层外的所以层; F12 提高gamma 值(也就是提高亮度); shift+F12 降低gamma 值(也就是降低亮度); R 刷新obj.txt,也就是重新读入obj.txt文件,这个功能还是不错的吧? space 切换“有关是否可行走的信息”的图层 键盘向上(下、左、右)方向箭 向上(下、左、右)滚动地图 如果地图很大,那么使用软件默认的滚动速度的话,你会觉得滚动得特别慢,在ds1edit.ini里面可以 设置滚动速度:默认值如下: speed of scrolls, in pixels keyb_scroll_x = 40 keyb_scroll_y = 20 mouse_scroll_x = 20 mouse_scroll_y = 10 edit_scroll_x = 20 edit_scroll_y = 20 增大数值可以增加滚动速度,看你自己感觉了,我是增大了十倍 home 显示地图中心 C 中央显示当前鼠标所指的贴图,并放大ds1edit.ini里面设置的放大倍数如下: after a Centering (with the 'C' key), wich zoom possible values : NO_CHANGE, 1:1, 1:2, 1:4, 1:8, 1:16 center_zoom = 1:1 可见默认值为1:1,可以自己更改 Backspace 重设所有图层到默认值 + — ,放大缩小地图 p sreenshoot(打印当前屏幕图象到文件) S 显示所有图层的贴图 N 切换夜视模式命令太多无法一一讲解,下面介绍几个在编辑贴图和实体的时候比较有用的命令: 1:按tab键切换到编辑贴图状态下: 左键单击可选中鼠标所指贴图,按右键可以弹出选择画面,选择贴图替换当前贴图,按ctrl + c可复制该贴图,再在别处单击则贴上该图, 如果想一次选中多个贴图,有三种方法:(1)按住shift键点选多个贴图 (2)按住左键拖动 (3)按住”I”键同时左键单击贴图,这样可以选中一幅地图上所有同类型的贴图 如果想在选中的区域里面减少一部分(比方说你点错了),那么按住ctrl键点选想减去的贴图 这样的话,如果想偷懒,可以一次选择一整幅地图进行粘贴
很方便扩充地图,只是雷同太多
删除选定的贴图按 ctrl + x,ctrl + U 撤消上次贴图操作,可以撤消多次,但是不能撤消“撤消”动作,明白吧? 2:按tab键切换到编辑实体状态:你会发现每个物体都有一个标签,选中一个物体就是要选择他的标签底部的小菱形(这一点非常重要) 替换:右键单击在物体上面可以弹出选择画面,可以选择物体替换当前已选择的物体 (这里可能要提一下obj.txt ,它位于win_ds1edit目录下面, 如果你想通过win_ds1edit添加你自己定义的怪物之类的东西,那你必须先用d2excel之类的软件打开obj.txt,并在里面添加名字,方法是复制一行比较接近你要添加物体的已存在物体的定义行,粘贴,然后更改部分参数即可) 增加物体: 按Insert 键 删除物体: 按 ctrl + x 移动物体: 按住alt键,左键单击并移动 ctrl + U :撤消上次操作,这里只能撤消一次 I + 左键 :选择同类所有物品 ctrl + c :复制 进行删除,移动,复制等操作的时候,你需要正确的选中物体,再次说明:选种标签底部的小菱形才是真正选中了该物体(这一点非常重要)基本上就这么多了,补充说明一些: 1、# map entry 等控制地图入口的东西通常被处理为贴图,你可以把它挪到别的位置,那样你可以控制进入该地图时的进入点的位置,但是千万不要删除它,否则在游戏里面会进入不了该区域,一般情况下,如果你只是复制但没有删除原来的,那么地图进入点变到你复制所到的位置,但有时候会不允许多个存在 2、win_ds1edit可以同时打开最多10个ds1文件,用数字键1,2,3...0来控制切换,但是建议你不要随便在不同类型的ds1文件间拷贝贴图 3、过加win_ds1edit <file.ds1> -force_dt1 <file1.dt1> <file2.dt1> ... <file32.dt1>这种参数可以实现不顾地图类型而为地图文件打开特定的dt1文件这时候需要把用到的dt1文件解压到你的win_ds1edit目录下面 4、用win_ds1edit在地图里添加超级金怪之后,如果你没有在monpret.txt里面添加相应的参数,进入 游戏你会发现那里根本不是你添加进去的怪物而是别的莫名其妙的东西
(当然,添加普通怪物不会出现这种情况),那怎么弄呢?很简单,只要在monpret.txt里面相应的act()的最后面插进去你定义的 超级金怪的名字就ok了(如果你在属于act1的地图添加,那你在monpret.txt也必须在act1里面添加,添加到别的act是无用的,而且我建议加在最后,以免打乱原先布置好的超级金怪的位置),当然这一切的前提是你先要在superunique.txt里面定义好它 5、 目前似乎尚无法修改迷宫类地图,不过在lvlmaze.txt里面可以很容易的增加或者减少迷宫的数量,我建议把普通级和噩梦级的迷宫数量减少,增加hell 级的迷宫数量减少数量的时候好象没有限制,最小可以是一,但是增加的时候有一定上限基本上数量为16的时候都ok,有些可以是32甚至64,这样我们可以增加很多的空间,而且修改起来很方便各种参数可以在ds1edit.ini里面改变: =================================================== (地图滚动速度,鼠标速度,mpq文件路径,预设的伽玛值等等、、、) 如果你删除这个文件,那么程序会创建一个新的(值为默认) 在启动win_ds1edit.exe之前,如果你的 Diablo II目录不是 c:\program files\diablo II\ ,那么你需要编辑ds1edit.ini文件 如果想得到有关如何使用这个编辑器的好帮助,赶紧看看在线帮助(链接在上面可以看到),那里有屏幕截图,可以让你更好地理解,还有一些基础教程 主窗口 =========== ESC = 退出 tab= 切换当前编辑模式(tile (贴图)/object(实体)/paths(路径)) 贴图和实体编辑模式可以很好的起作用,路径模式无法做什么(尚在制作中) F1,F2=切换地面图层 F3=切换动静图层,(三种模式:无物体,静止,动态) (地面会被墙遮住所以有些你看不到,不过在实体编辑模式中不会有这个问题) F4,切换物品信息图层,(四种模式:无,类型ID号,动画速度,在obj.txt里面的描述) R=刷新obj.txt(程序将重新读入obj.txt),因此同时也刷新画面这个功能对更改obj.txt后想要在编辑画面里马上看到效果很有帮助) F5,F6,F7,F8,切换“墙”图层 f9,切换特殊贴图优先权,(两种模式:做为wall处理,在所有图象的前面),这允许看到被墙壁和顶遮住的特殊贴图 F10,切换NPC路径图层(目前尚不能编辑) F11,切换阴影图层,一种方法 shift+F11切换另一种阴影图层,另一种方法 四种状态:无阴影,正常阴影,白色阴影(容易看到),透明(预设值) 这个图层在所有“墙”图层之前生成,在所有“地面”图层之后生成 space=切换“能否行走的信息”图层 三种状态:不被激活(预设值),简单信息(只有可行走和跳跃信息),完全信息(在这种状态一个小的帮助窗口会出现在右下角,可以用”T”键切换它) shift+F1 to F8(或F11)=只观察当前层) ctrl +F1 to F8 (或F11)=观察除当前层外的所以层 1, 2, 3, 4, 5, 6, 7, 8, 9, 0 (键盘上方) = 切换你正在编辑的当前ds1文件 参考文档的末尾“装载多个ds1文件”部分 Backspace=重设所有图层到默认值 F12 =提高gamma 值,shift+F12 =降低gamma值 Up, Down, Left, Right =向上(下、左、右)滚动地图(以在ds1edit.ini中设定的速度) Home =显示地图中央 C=在屏幕中央显示当前鼠标所指的贴图(或子贴图),并立即自动放大到ds1edit.ini里面设置的放大倍数 + -(小键盘)=放大缩小地图,你也可以使用- =(在Backspace的旁边) p =打印当前屏幕图象到文件,以pcx为后缀 左键单击并拖动= 选择一个范围的贴图 当左键释放后,下面这些按键表示对已选区域做不同的动作 无按键= 重新选择贴图 Shift =增加所点选贴图到原来的”选择集”中 Ctrl = 从原来的”选择集”中减去所点选的贴图 H =隐藏所选择区域的当前可视图层(这样可以看到被遮挡的东西) 选择取决于你所能看到的贴图,通过切换所观察的图层(F1到F8,或者F11),你可以选择/取消选择一个地面,一堵墙,一个阴影,或者多个地面/墙/阴影等等 提示:你可以按住左键,切换图层,选择你想要选择的区域,再切换图层,按住动作键(shift, ctrl or或者H)进行选择操作,最后释放左键当选择了一个区域后多数命令都还可以用 I + 左键单击 = 选择地图中所有相同的地面 选择多种类型贴图:按住I键,左键单击一块地面,那么地图中所有相同的地面都被选择(即使他们不在同一图层),即使在一个小区域里面存在数种贴图也可以这样用,这时候你所选贴图由数种不同类型的贴图组成 另一个有用的方面是你仍然可以使用Shift 和Ctrl键来增加所有这些贴图到你的当前选择中,或者从”选择集”中删除它们:选择一个小单元,再使用T键选择所有相同的地面,然后按住Shift + I '选择另一个不同的地面:你将获得两种类型的地面在你的选择中按住Ctrl + I然后单击”选择集”中的一种地面,在你的”选择集”中就只有一种地面了 我们要搜索的贴图类型基于图层中的可见部分,但是程序搜索整个地图来选择它们,包括那些看不见的贴图 这对于了解某种贴图在地图中的密度也是很有用的 S = Show (un-hide) all tiles of all layers显示(取消隐藏)所有图层的所有贴图 CTRL + S =以当前状态保存ds1文件,增加备份首先,程序以第一个闲置的带数值的名字重命名当前的ds1文件 ,然后再保存当前文件 比方说你正在第一次编辑"duriel.ds1",当你保存地图的时候,程序将重命名"duriel.ds1"为"duriel-000.ds1"然后保存当前地图状态到"duriel.ds1".你再次保存的时候,程序将重命名"duriel.ds1"为"duriel-001.ds1"然后保存当前地图状态到"duriel.ds1" 因此,"duriel-000.ds1"总是你原始的文件,然后下一个数值是第一次被改动的版本你最新的版本总是"duriel.ds1",没有在后面带数字,有数字的是作为备份的 CTRL + U =撤消先前的贴图修改,直到最开始注意当你撤消多个操作接着进行新的修改之后,撤消操作的缓冲区间将重设:你刚才用来回到当前状态的的记录已经不复存在当然你也不能撤消一个撤消动作:只有一种撤消方式 N =夜晚效果预览两种模式:(低质量显示,较好的显示),这只是个小玩意 当处于贴图/实体/路径模式的时候,按N键你将进入夜晚效果预览 ,再按N键可以切换,退出两种夜晚效果预览模式你可以按Tab键,或者按N直到你回到原来的编辑模式 复制(以及粘贴) CTRL + C =复制当前所选 一旦你按下以上键,将出现一个预览,跟随着你的鼠标移动预览的红色部分告诉你当前贴图将替换鼠标所指区域原来的贴图,绿色部分预示鼠标所指区域贴图是相同的或者原来没有贴图 如果你尝试从一张地图复制/粘贴一些贴图到另外一张地图,你会遇到很大的麻烦如果你不想遇到这种麻烦,那么只在拥有相同的类型Id(在lvlTypes.txt中)和相同的Def Id(在lvlPrest.txt中)的地图间拷贝贴图正是游戏使用贴图的方式使得在不同地图间使用特定的贴图很困难
DELETE删除 选择一些贴图,即使他们不在相同的图层,按CTRL + X将删除他们 "STRANGE TILES"“奇怪的贴图” 他们由四条线围成一个方圈,还有数字这些是做调试的用的:这样的贴图既不是在任何.dt1文件中可以找到的贴图,也不是有隐藏标记设置的贴图,因此我的编辑器没有完全显示他们(但如果你在他们上面右键点击的话你可以看到原始的贴图) 右键单击=编辑当前贴图 单击“确定”或者“取消”按钮退出这个编辑屏幕 “墙1地面四”这几个按钮改变下面的选择框,如果此层有你所选择的贴图,那直接跳到你所选的贴图,如果没有,那么显示左上角的贴图 “阴影”按钮也是一样的运作,不过只有当地图的dt1列表里面存在阴影贴图的时候它才出现,否则它根本不出现 滚动选择框来查看其他贴图 键盘的箭头键可以滚动显示贴图,鼠标指向窗口边缘也可以 “Home”键返回到选择框左边,“回车”可以取得点击“确定”按钮的效果 Page Up 和 Page Down垂直滚动一页,Ctrl + Page Up &和Ctrl + Page Down水平滚动一页, 在“墙”选择框里面的“特殊”贴图是很重要的,千万不要从地图上删除他们,他们是地图的进入点、角色(死后进游戏的)尸体放置点、开回城卷回城的进入点、当角色进入地图后变为不可见的一些图层的角落... 每一行的首个贴图所在的dt1文件的名字在第一列贴图的左边,(在边缘)向左滚动一点,你就会看见他们 Shift + Ctrl + 右键单击=专家编辑模式 当你选择了贴图,按下这组组合键,会出现一个特别的窗口,在这个窗口里你可以编辑ds1文件里面的数据,即使这些数据在编辑器里面用一般的方法你无法编辑你只能在“位”(数据单位)层次上编辑他们,就好象你在汇编一个ds1文件 每一行代表地图中的一个图层: F1, F2=地面1,地面2图层 SH =阴影层 W1, W2, W3, W4 = 墙1, 墙l2, 墙3, 墙4 层 SUB =附属层(子层) (只出现在极少数地图中) 一些“位”上的数值是相同的,程序提供给你一些文本帮助,但是有些“位”上的数据还不清楚是怎么回事 “隐藏”和“不可行走”是重要的两行,不过你也可以编辑别的数据 没有图象的Vis0 到Vis7 (相关) 必须隐藏起来,否则游戏将显示不正常的绿色贴图,把有Vis的层此“位”的值设位一,绿色贴图就会消失 “不可行走”一位的值会使整个贴图不可行走而不需要编辑任何dt1文件你可以查看“不可行走信息”来获取帮助(进入此模式后按下空格键)实体编辑模式编辑器里面用到的物体是在'Obj.txt'里面定义的,如果你要编辑它可以使用Excel 或者D2Excel来打开它,可以使用tab键切换而不用退出地图编辑程序 物体的显示分为两部分:一条带信息的标签,以及它的跟部(物体本身) 标签在游戏里面并不存在,只是在编辑器内部出现,因此当你重新打开一个原来编辑过的地图,标签将出现在它的标准位置,通过移开标签你可以看到原来被它挡住的后面,从而选择被挡在它后面的物体,选择一个物体需要选择标签的跟部(象个小菱形),如果你移动它,标签会跟着走(反过来不会) 标签的信息如下: 第一行:描述 第二行: - #nn:物体的号码 -Type-Id :物体的类型和Id号 -Pnn :此物体的路径号码 在一个物体或者它的标签上点击右键:(会弹出一个窗口,我们不妨称之为“物体选择窗口”) 编辑它的类型和Id (改变物体) 当处于这种模式:鼠标指向物体列表窗口的顶部或者底部可以滚动窗口(滚动速度在ds1edit.ini里面设置,在'obj_edit_scroll = ' 一行) 物体类型1主要是NPC和怪物,物体类型2一般是物品,但有时候也有NPC(比如ac3的铁匠“郝拉提”) 类型一的物体可以在所有的acts(幕),但类型二的物体不能,因为高一等级的“幕”的类型二的物体在列表中处于未激活的状态 你可以按“回车”键代替点击“确定”按钮 你也可以按下“向上” 或者“向下”键来滚动列表,注意ds1edit.ini文件里面"winobj_can_scroll_keyb"一行必须设为"NO"来启用这个功能 当显示这个窗口时,在ds1edit.ini里面的设置将起作用:当你按下方向键是滚动“主窗口”(指显示地图的窗口)还是滚动“物体选择窗口”取决于你在ds1edit.ini里面的设置 Insert : 插入(增加)一个新的物体 左键单击 : 选择一个物体/标签,或者取消选择(如果没点在物体或标签上), Shift + 左键单击 : 添加一个物体到”选择集”,但是你不能同时选中物体和标签 Ctrl +左键单击 :从”选择集”减去所点击物体 选择物体后的可能动作有: Alt (or AltGr) + 左键单击所选 : 开始移动所选物体,点击后你可以释放Alt 键,拖动鼠标即可拖动物体 Ctrl + X : 删除所选(不能对标签执行此操作)Ctrl + C :拷贝所选 (不能对标签执行此操作) 注意:在此模式下如果移动 / 删除/ 复制 / 插入物体操作错误,用Ctrl + U你可以且只能撤消一步(对“选择”这个动作无效) F3 : 还是切换动静图层状态 I +左键单击 : 就象在贴图编辑中一样,你可以选择所有的同类物体(标签) 快速调入: 编辑器第一次运行的时候,它从mpq文件中解压所有的模板,以及生成内部地图并保存起来 下次你想要编辑一张地图的时候,既然模板和地图已经在你的磁盘里了,编辑器只需要装载他们就行了,这样就会快很多这些文件在编辑器的'data'目录下,他们都具有.bin 扩展 如果编辑器在启动的时候没有找到他们,它将在运行的时间里重新生成这些文件 装载多个ds1文件 你需要制作一个特殊的text 文件,看看'Demo.ini',它是一个例子 它打开Tristram.ds1 ,然后是一个小地图,接着是Duriel.ds1开头的两个数字是类型 Id 和 Def Id (定义ID),以这样的顺序构成一个文件运行'_Multiple ds1 demo.bat' :它把这个.ini文件提交给编辑器,然后重新生成一个标准的文件 当同时打开多个ds1文件的时候,正如前面所说的,粘贴/复制必须十分小心,在我们的例子里,Tristram和那些树有相同的Type 和Def Id,所以他们有相同的dt1列表,这样你可以在两个文件间安全的复制/粘贴, 但是,Duriel.ds1有完全不同的一套dt1,所以如果你尝试从Tristram拷贝一个房间到Duriel,你将得不到什么好玩的结果:既然这些贴图是陌生的,编辑器将(象游戏一样)用Duriel的dt1列表重生成你所拷贝的tristram的贴图当然从Duriel拷贝贴图到Tristram也会产生相同的问题 你一次最多可以打开10个ds1文件,所以在测试文件中最多只有10行使用Isilweo的ds1编辑器 Isilweo的ds1 编辑器并不支持游戏的所有的ds1文件,因为这些文件存在许多版本,而且编辑器是在并不知道那些ds1文件是如何运作的情况下编写的,如果你尝试用Isilweo's 的编辑器打开一个老版本的ds1文件是不会成功的 解决这个问题的一个简单办法是使用我的编辑器,因为它可以读取所有版本的ds1文件,然后存为Isilweo 的编辑器所能打开的版本(1.8) 同时,我的编辑器总是使得地图拥有2个地面层和4个墙层,即使他们原来并不具备那么多的层,所以很方便在原来没有相同数量图层的ds1间复制和粘贴这个特性可以在ds1edit.ini中关闭掉 改变地图的大小 这是可能的,这是一个在命令行中可选的参数,例如: win_ds1edit tri_town4.ds1 11 300 -resize 250 100 > debug_tri_town4.txt 将把Tristram 改成250×100的地图 增加地图是简单的事情,编辑器只是增加一些空贴图,但是缩小一张地图会删除落在新地图外面的物体,小心了
NPC的路径可能会落在边界外面,如果这样的话,因为你还不能编辑他们(指NPC的路径),所以你不得不删除原来的NPC,那样的话他的路径也删除掉了你可以重新插入一个物体来替代你删除掉的物体, 注意:在Levels.txt / LvlPrest.txt,中你输入的地图尺寸必须比编辑器中定义的小1,所以如果你想要用新的Tristram,你最好输在.txt中输入249×99 命令行参数: win_ds1edit <file.ini> 使用.ini文件来一次打开数个ds1文件,查看“装载多个ds1文件”部分 除了<file.ini>,你不能再使用更多的参数 win_ds1edit <file.ds1> <LvlType.txt ID> <LvlPrest.txt DEF> [options] options 包括 : -resize <宽> <高> -force_pal <act> -no_check_act 你可以组合所有的可选参数,他们的顺序没有要求 win_ds1edit <file.ds1> [options] options are : -resize <width> <height> -force_pal <act> -no_check_act -force_dt1 <file1.dt1> <file2.dt1> ... <file32.dt1> 如果你使用了参数 "-force_dt1",那么不要再在命令行中ds1的后面使用LvlTypes.txt ID 和 lvlPrest.txt DEF "-force_dt1" 后面至少有一个dt1 文件,而且这个文件必须解压在win_ds1edit目录里面 用这种方法你可以指定最多32个文件 你可以组合所有的可选参数,他们的顺序没有要求 例子: win_ds1edit gravey.ds1 2 108 > log.txt 将打开Graveyard(杀血鸟的地方) win_ds1edit gravey.ds1 2 108 -resize 50 100 > log.txt 将打开Graveyard并改其原来25×33大小为50×100, (再次说明:在levels.txt和lvlprest.txt中使用49 × 99 ) win_ds1edit gravey.ds1 2 108 -force_pal 4 > log.txt 将打开Graveyard,并使用act 4的模板,这样方便观察在act 4中graveyard会是怎么样的,而不用进入游戏中去看(说明:结果是很难看的) win_ds1edit lavaE.ds1 35 1055 -no_check_act -force_pal 4 > log.txt 这个ds1文件来自d2exp.mpq : data\global\tiles\ACT4\Expansion\lavaE.ds1 这将用Act 4 lava 的贴图打开Act 5的lavaE.ds1 默认的情况下编辑器并不打开它因为侦察到lvlTypes.txt里面的不同,以及act的不同 解决这个问题你可以使用-no_check_act这个参数,让编辑器跳过安全检测,为了解决模板的问题,你使用-force_pal来指定,这里是使用act4的模板 win_ds1edit tri_town4.ds1 -force_dt1 town.dt1 trees.dt1 > log.txt 打开Tristram, 但只使用下面的dt1文件: Data/Global/Tiles/Act1/Tristram/town.dt1 Data/Global/Tiles/Act1/Town/trees.dt1 你需要解压所用到的dt1文件,并把他们放在编辑器的目录里面,这样才能使用-force_dt1参数 你会看到许多未知的贴图,但是尽管那些树不是原来被Tristram所使用的,他们还是可以显示出来, 这说明Act1/Town/trees.dt1和Act1/Outdoors/TreeGroups.dt1差不多是兼容的 当你应用不同的DT1到一个你并不知道它的LvlTypes.txt ID 和LvlPrest.txt DEF的 ds1文件的时候,这个参数也是很有用的 win_ds1edit lavaE.ds1 -no_check_act -force_pal 4 -resize 10 20 -force_dt1 floor.dt1 > log.txt 如果 floor.dt1 is Data\Global\Tiles\Act4\Lava\Floor.dt1 lavaE.dt1 is Data\Global\tiles\ACT4\Expansion\lavaE.ds1 那么你将使用act 4的模板打开 act 5 lava ds1,改变其大小为10×20,而且只使用floor.dt1,而不是全部它的dt1文件
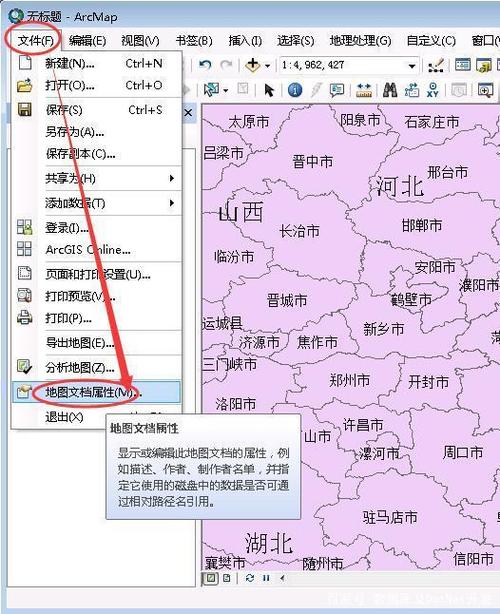
(图片来源网络,侵删)








0 评论