录制软件教程既方便传授电脑操作技能,提高电脑学习效率,也能将录制好的视频,更加方便的分享给别人,方便随时观看和学习那么,我们该怎么录制录制软件教程?下面给大家具体介绍下几个软件教程的录制方法方法1:步骤记录器Windows 自带的步骤记录器是一款方便实用的录屏工具,它可以将您录制的电脑屏幕内容以图文步骤的形式展现出来尤其适合用于录制简单的电脑操作教程需要注意的是,步骤记录器只能录制画面,无法录制声音以下是使用步骤记录器的方法:1. 使用快捷键“Win+R”打开电脑的【运行】页面2. 在【运行】页面的输入框中输入“psr.exe”,然后点击【确定】,即可进入【步骤记录器】页面3.点击【步骤记录器】页面上的【开始记录】可以开始录制电脑屏幕方法2:嗨格式录屏大师嗨格式录屏大师是一款功能强大的屏幕录制软件,可以帮助用户轻松地录制电脑操作技能,并生成高质量的视频步骤一:安装嗨格式录屏大师首先,你需要在官方网站上下载并安装嗨格式录屏大师,安装完成后打开软件步骤二:选择录制模式接下来,你需要选择录制模式嗨格式录屏大师提供了多种录制模式,包括全屏录制、区域录制、游戏录制等如果你想要录制整个屏幕,可以选择全屏录制;如果你需要录制某个区域,可以选择自定义录制;如果你只想录制某个窗口,可以选择窗口录制步骤三:设置录制参数在选择录制模式后,你需要设置录制参数嗨格式录屏大师提供了多种录制参数,包括视频格式、视频质量、帧率、音频设置等,可以根据自己的需要进行设置步骤四:开始录制设置完录制参数后,你可以点击“开始录制”按钮开始录制嗨格式录屏大师会在录制前倒计时,并提示你可以按下快捷键来暂停或停止录制步骤五:结束录制录制完成后,你可以点击嗨格式录屏大师的停止按钮,或者按下快捷键来结束录制录制完成后,你可以在软件中预览录制的视频,并进行编辑和导出步骤六:编辑和导出视频嗨格式录屏大师提供了多种视频编辑工具,包括剪辑、添加字幕、添加水印等你可以根据自己的需要进行编辑,并导出成不同的视频格式方法3:Xbox Game Bar在Windows 10和11系统的电脑上,您可以使用自带的录屏工具——Xbox Game Bar这款软件主要针对游戏录制,但也可以用于录制电脑上的应用页面需要注意的是,自带录屏功能无法录制桌面,只能进行全屏录制使用Xbox Game Bar的方法如下:1. 使用快捷键“Win+G”打开Xbox Game Bar2. 点击【捕获】按钮3.接着设置【音频】,然后点击【开始录制】按钮进行录制需要录制外部声音时需要开启麦克风方法4:QQ录屏第一步:登录QQ并打开任意聊天窗口,将鼠标选中"剪刀图标",在弹出的选项中选择【屏幕录制】您也可以使用快捷键"Ctrl+Alt+S"来快速完成此步骤第二步:选择您想要录制的范围如果您想要录制内部声音,请打开扬声器;如果您想要录制外部声音,请打开麦克风然后,点击【开始录制】按钮开始录制以上是 给大家分享的4个录制软件教程的方法,大家可以根据自己的需求,选择合适的录屏工具
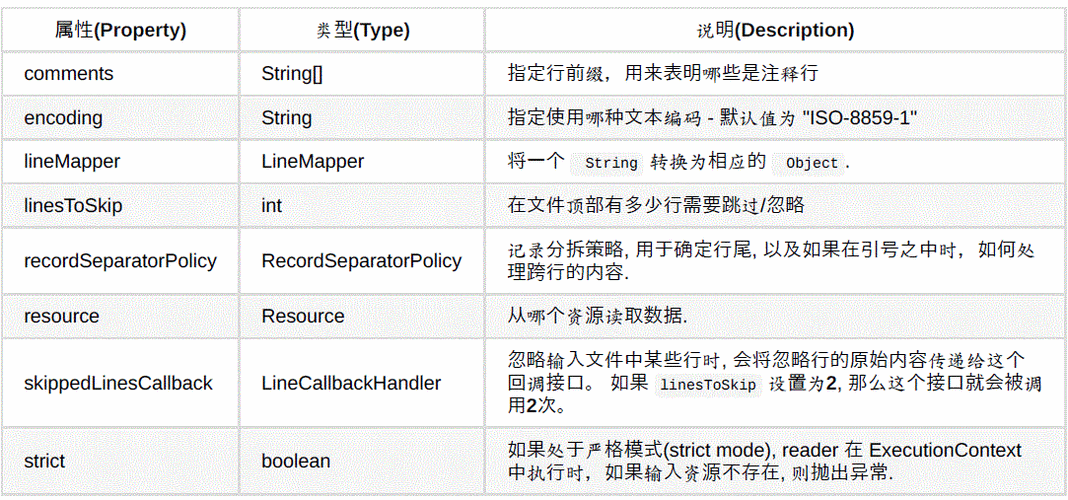
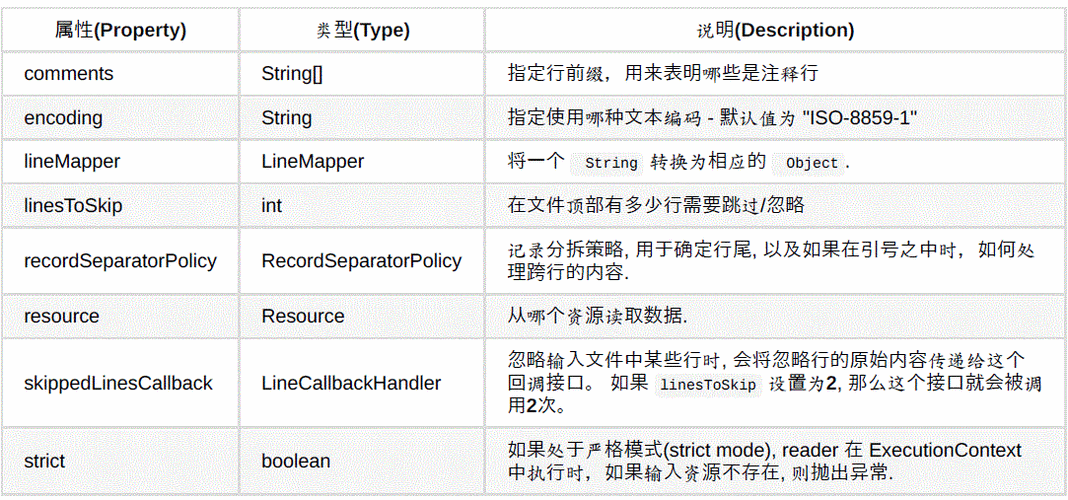
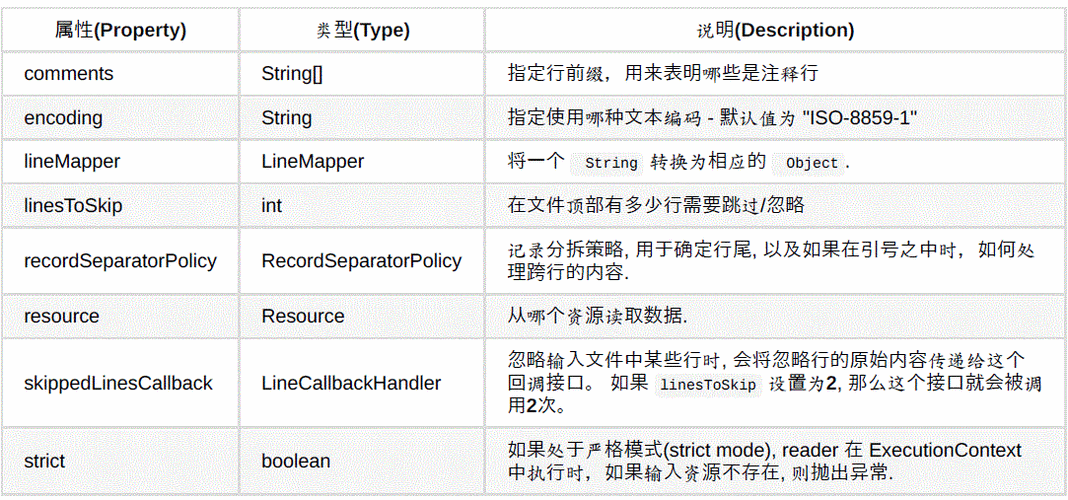
0 评论