早几年有在x86上玩过ubtunu、deepin等,现在换成国产就感觉挻新奇的(感觉国产老牛皮了),试着装了下发现兼容性还是有待提高,有些版本跟硬件完全不兼容浪费了一点时间把过程整理出来分享,免得大家走同样的弯路内容比较大概,有疑问的地方请留言
由于内容比较多,所以分为上、下两部分来讲,上半部分主要介绍系统启动盘的制作方法,下半部分主要介绍系统安装一、前期准备:1.0 银河麒麟系统下载(其它品牌系统请访问相关官网,操作雷同):银河麒麟操作系统 麒麟操作系统 中标麒麟 麒麟软件官方网站1.1 进入麒麟软件试用申请界面,填写相关申请信息麒麟系统申请页面1.2 根据主板硬件信息(品牌)选择对应的操作系统并下载官方已适配的品牌系统下载完的系统镜像注:部分主板不支持最新发布的操作系统,如在安装过程中遇到卡死、安装异常等情况时,请先咨询硬件供应商是否支持此版本的系统二、启动盘制作2.0 启动盘制作1:2.1 将U盘格式化为NTFS或exFAT格式NTFS格式exFAT格式2.2 将下载好的ISO镜像中的文件解压到U盘根目录U盘根目录下的镜像文件2.3 解压完成后重新插拔U盘,U盘图标会自动变为下图样式不同的操作系统图标各不相同
制作完成的启动盘注:此方法操作简单便捷,但一次只能存放一个系统镜像,不能存放多个个人觉得此方法和使用UItraISO制作效果相同,但比UItraISO操作更简单3.0 启动盘制作2:3.1 插入U盘,下载Ventoy软件: VentoyRelease (lanzoui.com)注:请先看Ventoy官方简介,具体细节请移步官方网址
Ventoy简介简单来说,Ventoy是一个制作可启动U盘的开源工具有了Ventoy你就无需反复地格式化U盘,你只需要把 ISO/WIM/IMG/VHD(x)/EFI 等类型的文件直接拷贝到U盘里面就可以启动了,无需其他操作你可以一次性拷贝很多个不同类型的镜像文件,Ventoy 会在启动时显示一个菜单来供你进行选择 Ventoy 安装之后,同一个U盘可以同时支持 x86 Legacy BIOS、IA32 UEFI、x86_64 UEFI、ARM64 UEFI 和 MIPS64EL UEFI 模式,同时还不影响U盘的日常使用Ventoy 支持大部分常见类型的操作系统 (Windows/WinPE/Linux/ChromeOS/Unix/VMware/Xen ...)目前已经测试了各类超过 760+ 个镜像文件 支持 distrowatch.com 网站上收录的 90%+ 的操作系统另外补充一点:Ventoy版本可在Ventoy2Disk界面的升级按钮中进行升级而不会丢失U盘内现有数据不同版本Ventoy3.2 Windows系统中使用Ventoy制作启动盘:3.2.1 插入U盘,将下载好的Ventoy文件解压并运行Ventoy2Disk.exe应用程序windows中Ventoy应用程序3.2.2 U盘未制作前‘设备内部Ventoy版本’栏内为空白点击安装按钮进行引导程序写入可在配置选项菜单中对U盘的相关参数进行设置,此处款截图,懒得改了
Ventoy应用程序界面3.2.3 U盘制作成功后‘设备内部Ventoy版本’栏内显示当前Ventoy软件版本和U盘当前格式图中所示当前U盘格式为GPTVentoy应用程序写入U盘完成界面3.2.4 将下载好的ISO格式的系统镜像直接拷贝到U盘根目下即可至此,U盘启动盘制作完成
你可以将各种支持的操作系统复制到U盘根目录,然后进行安装U盘根目录下的系统文件3.3 linux系统中使用Ventoy制作启动盘:3.3.1 插入U盘,下载Ventoy: VentoyRelease (lanzoui.com)不同版本Ventoy3.3.2 将下载好的ventoy-linux版本解压,位置随意我直接在下载文件夹中解压使用linux中解压完成的Ventoy3.3.3 打开解压好的文件夹,在文件夹内右键选择‘在终端中打开’请注意终端中第一行的位置是否与目前文件位置匹配一定要在文件内打开终端,不然找不到路径文件夹内打开终端3.3.4 在终端界面输入:sudo su或su root及用户密码以获取操作权限当权限获取成功后输入: ./VentoyWeb.sh(注意大小写),终端界面显示已启动…,右键点击http://127.0.0.1:24680选择‘打开链接’转到浏览器界面终端操作界面3.3.4.1 “su:鉴定故障”的处理方法:当在终端界面输入:sudo su或su root和用户密码后显示su:鉴定故障,此问题的原因是在安装系统时未设置root账户密码导致,重新添加root密码即可解决问题具体操作如下;输入 sudo passwd root回车,然后输入用户密码再重新输入新的密码,新旧密码可以设置成相同密码设置成功后再进行3.3.4操作流程终端中故障处理界面3.3.5 U盘未制作前‘设备内部Ventoy版本’栏内为空白linux系统是在网页中操作,windows系统是在应用程序中操作网页版Ventoy界面3.3.6 配置选择中可根据自己需求进行相关设置,此处不在赘述
Ventoy配置选项3.3.7 点击安装按钮进行U盘引导程序烧录U盘引导程序写入中3.3.8 U盘制作成功后‘设备内部Ventoy版本’栏内显示当前Ventoy软件版本和U盘当前格式图中所示当前U盘格式为GPT制作成功的Ventoy界面3.3.9 将下载好的ISO格式的系统镜像直接拷贝到U盘根目下即可至此,U盘启动盘制作完成
你可以将各种支持的操作系统复制到U盘根目录,然后进行安装U盘根目录下的系统文件注:Ventoy是个功能强大的软件,感兴趣的朋友可以去研究研究

(图片来源网络,侵删)


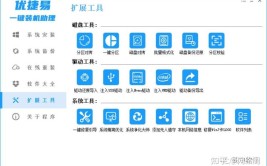

0 评论