下面就来介绍下PPT中的:排练计时。 我们大家经常制作PPT来进行各种答辩活动,自然也会看到许多答辩对PPT有时间上的要求,比如:5分钟答辩+3分钟评委提问。
那么排练计时的作用就是,当我们自己在下面排练的时候,有一个对时间的把握。 那正是这样的一个工具,才造成了今天前面看到的那个问题。因为我们启用排练计时后,它不仅记录了整个排练总体所用时间,还记录了每一个动画,每一页PPT的排练用时。 当我们排练结束,会弹出来这样的一个对话框:“是否保留新的幻灯片计时?”。如果我们点击“是”的话,就会保存刚才录制的幻灯片计时。之后,我们在进行幻灯片放映的时候,PPT就会自动进行播放,而不用鼠标任何操作。所以我的建议就是:在排练过程中,最好不要点击“是”。如果点了“是”,可以用上面,我解决这个问题的办法,选择录制幻灯片演示中的清除计时。那是不是说,这个弹出来的对话框,就是个完全没有用的工具呢?当然不是,如果我们排练的特别熟练了,对于每一个节点的时间把握的几乎没有误差的话,我们就可以点击“是”,这样,我们在答辩的时候,就完全不用什么激光笔了,每当我们说到什么地方,PPT就自动放映到那儿,我需要讲多久,PPT就在这个页面停多久。 想一想,这样的效果也是蛮好的。
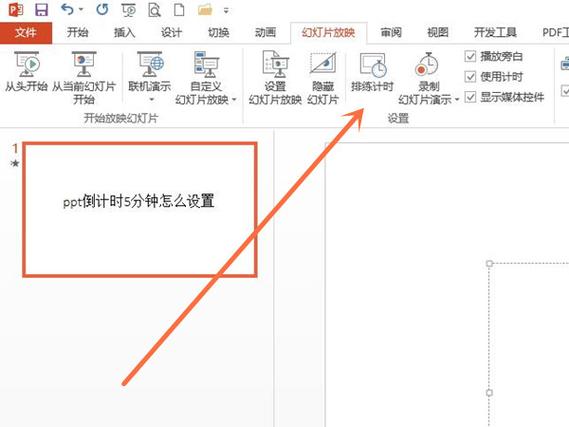
(图片来源网络,侵删)






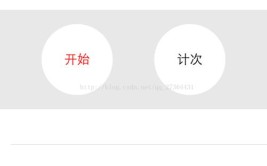

0 评论