官网:https://docs.vmware.com/cn/VMware-vSphere/index.html一、基础概念1、什么是VMware vSphere?VMware vSphere 是业界领先且可靠的虚拟化平台,可将数据中心转换为包括 CPU、存储和网络资源的聚合计算基础架构vSphere 将这些基础架构作为一个统一的运行环境进行管理,并提供工具来管理加入该环境的数据中心在vSphere 5之前,vSphere有2个虚拟机管理程序ESX和ESXi随着vSphere 5.0的发布,ESXi是唯一的虚拟机管理程序VMware ESXi:在物理服务器上运行的虚拟化层,它将处理器、内存、存储器和资源虚拟化为多个虚拟机VMware vCenter Server:配置、置备和管理虚拟化 IT 环境的中央点它提供基本的数据中心服务,如访问控制、性能监控和警报管理功能VMware vSphere Client:允许用户从任何 Windows PC 远程连接到 vCenter Server 或 ESXi的界面VMwarevSphere Web Client:允许用户通过 Web 浏览的方式访问 vCenter Server 或 ESXi的界面VMware vSphere SDK:为第三方解决方案提供的标准界面vSphere 虚拟机文件系统(VMFS):ESXi 虚拟机的高性能群集文件系统vSphere Virtual SMP:可以使单一的虚拟机同时使用多个物理处理器vSphere vMotion:可以将虚拟机从一台物理服务器迁移到另一台物理服务器,同时保持零停机时间、连续的服务可用性和事务处理的完整性vSphere Storage vMotion:可以在数据存储之间迁移虚拟机文件而无须中断服务vSphere High Availability (HA):高可用性,如果服务器出现故障,受到影响的虚拟机会在其他拥有多余容量的可用服务器上重新启动Resource Scheduler(DRS):通过为虚拟机收集硬件资源,动态分配和平衡计算容量vSphere 存储 DRS:在数据存储集合之间动态分配和平衡存储容量和 I/OvSphere Fault Tolerance:通过使用副本保护虚拟机,可以提供连续可用性为虚拟机启用此功能后,即会创建原始或主虚拟机的辅助副本在主虚拟机上完成的所有操作也会应用于辅助虚拟机如果主虚拟机不可用,则辅助虚拟机将立即成为活动虚拟机vSphere Distributed Switch(VDS):虚拟交换机可以跨多个 ESXi 主机,使当前网络维护活动显著减少并提高网络容量效率获得提升,可使虚拟机在跨多个主机进行迁移时确保其网络配置保持一致2、vSphere,ESXi 和 vCenter 的区别VMware Inc. 是一家软件公司它开发了许多产品,尤其是各种云解决方案 他的云解决方案包括云产品,数据中心产品和桌面产品等1)vSphere vSphere是在数据中心产品下的一套软件vSphere 类似微软的 Office 办公套件,Office 办公套件包含了许多软件如Word, Excel, Access 等和 Office 一样,vSphere 也是一个软件的集合他包括了 vCenter, ESXi 和 vSphere 等所以,这些软件联合起来就是 vSpherevSphere 不是一个你可以安装使用的软件它只是一个包含其它组件的集合vSphere 是在数据中心产品下的一套软件vSphere 类似微软的 Office 办公套件,Office 办公套件包含了许多软件如Word, Excel, Access 等和 Office 一样,vSphere 也是一个软件的集合他包括了 vCenter, ESXi 和 vSphere 等所以,这些软件联合起来就是 vSphere2)ESXi vSphere client 和 vCeneter 都是 vSphere 的组件ESXi是 vSphere 中最重要的一个组件ESXi 是虚拟化服务所有的虚拟机都是运行在 ESXi 服务上面为了安装,管理和访问这些虚拟机,你需要另外的 vSphere 套件,也就是 vSphere client 或 vCentervSphere client允许管理员访问 ESXi 服务并管理虚拟机vSphere client 是安装在客户机上面vSphere client 被用来连接 ESXi 服务器和管理任务3)vCenter server vCenter server 和 vSphere client 很像,但是它和功能更加强大vCenter server 是安装在 Window 服务器或 Linux 服务器里面VMware vCenter server 是一个中心化的管理应用你可以通过它管理所有的虚拟机和 ESXi 物理机vSphere client 可以通过访问 vCenter Server 来管理 EXSi 服务器vCenter server 是一个企业级的产品,有许多企业级的功能,像 vMotion, VMware High Availability, VMware Update Manager 和 VMware Distributed Resource Scheduler(DRS)你可以方便的通过 vCenter server 克隆存在的虚拟机所以,vCenter 也是 vSphere 套件的一个重要组成部分这个图描述了 vSphere 套间之前的关系vSphere 是一个产品套件,ESXi 是安装在物理机上面的服务vSphere Client 安装在笔记本或 PC 机上面,用来访问 ESXi 服务并安装和管理上面的虚拟机vCenter Server 安装在了 ESXi 服务器的虚拟机里面vCenter 也可以安装在单独的物理服务器上面,但是虚拟化不应该更好么? vCenter 服务通常用在有很多 EXSi 服务和许多虚拟机的大规模环境中vCenter 也可以使用 vSphere client 来管理所以 vSphere client 可以在小环境中直接管理 ESXi 服务也可以在大规模的环境中,通过 vCenter 服务间接管理 ESXi 服务3、VMware HA、DRS 与 FT3.1、High AvailabilityHA 的全称是 High Availability(高可用性)VMware HA 群集一般是包括两个或者两个以上 ESX 主机的逻辑队列在一个 HA 群集中,每一台 VMware ESX 服务器配有一个 HA代理,持续不断地检测群集中其他主机的心跳信号ESX 主机每隔五秒就会通过VMware集群的“心跳网络”(服务主机的网络连接)发送心跳信号假如某台 ESX 主机在连续三个时间间隔内都还没有发出心跳信号,那么该主机就被默认为发生了故障或者与网络的连接出现了问题在这种情况下,原本在该主机上运行的虚拟机就会自动被转移到群集中的其他主机上反之,如果一台主机无法接收到来自群集的其他主机的心跳信号,那么该主机便会启动一个内部进程来检测自己跟群集中其他主机的连接是否出现了问题如果真的出现了问题,那么就会中断这台主机上所有正在运行的虚拟机,并启动预先设定好的备用主机vSphere HA 的显著特点是能够在一个集群中的多台 ESX 服务器上进行故障转移对于一次 vSphere HA 故障转移,客户端操作系统认为只是一次因硬件的崩溃而进行的重启,并不会察觉到是一次有序的关机,因此,这样的修复并不会改变操作系统的状态HA 不间断地监控集群中所有的 ESX Server 主机,并检测故障放置在每台主机上的代理程序不断地向集群中的其他主机发出心跳信号,心跳信号的终止将引发所有受影响的虚拟机在其他正常主机上的重启过程此外,HA 时刻监控群集中是否有足够的资源可用,以便在主机发生故障时能够在其他物理主机上重启虚拟机利用 ESX Server 存储堆栈中的锁定技术,可以使虚拟机的安全重启成为可能,它允许多个 ESX Server 同时访问同一虚拟机文件vSphere HA 的具体工作方式如图所示:3.2、DRSDistributed Resource SchedulerVMware 的分布式资源调度(Distributed Resource Scheduler,DRS)可以跨资源池持续不断地监控资源利用率,在多台虚拟机之间智能地分配可用资源,使资源优先用于最重要的应用程序VMware DRS 允许用户自已定义规则和方案来决定虚拟机共享资源的方式以及它们之间优先权的判断根据当一台虚拟机的工作量增加时,VMware DRS 会根据先前定义好的分配规则对虚拟机的优先权进行评估如果该虚拟机通过了评估,那么 DRS就为它分配额外的资源DRS 分配资源的方式有两种:将虚拟机迁移到另外一台具有更多合适资源的服务器上,或者将该服务器上其他的虚拟机迁移出去,从而为该虚拟机腾出更多的“空间”虚拟机在不同物理服务器上的实时迁移由 VMware VMotion 来实现,迁移过程对终端用户是完全透明的VMware DRS 具有自动模式和手动模式两种方式在自动模式中,DRS 自行进行判断,拟定虚拟机在物理服务器之间的最佳分配方案,并自动地将虚拟机迁移到最合适的物理服务器上在手动模式中,VMware DRS 提供一套虚拟机放置的最优方案,然后由系统管理员决定是否根据该方案对虚拟机进行调整3.3、Fault TolerancevSphere Fault Tolerance(FT)容错功能是通过创建和维护与主虚拟机相同的辅助虚拟机,保证在主虚拟机发生故障时进行即使的切换来确保虚拟机的连续可用性Fault Tolerance是基于 ESXi 主机平台构建的(使用 VMware vLockstep 技术),该技术使主虚拟机和辅助虚拟机保持虚拟同步运行使用 FT 技术,允许虚拟机在无须中断服务的情况下从服务器故障中恢复,实现零停机时间和零数据丢失vSphere HA 通过在主机出现故障时在其他主机重新启动虚拟机来为虚拟机提供基本级别的保护vSphere FT 可提供更高级别的可用性,允许用户对任何虚拟机进行保护以防止主机发生故障时丢失数据或连接FT 通过 vLockstep 技术使主虚拟机和辅助虚拟机执行相同顺序的 x86 指令确保主虚拟机和辅助虚拟机的状态在任何时间点都相同vLockstep 可捕获主虚拟机上发生的所有输入和事件,并发送到正在另一台主机上运行的辅助虚拟机上进行重放,两台虚拟机的输入信息完全相同,但只有主虚拟机的的执行结果是有效的主虚拟机和辅助虚拟机可持续交换检测信号,这使得这两个虚拟机能够监控彼此的状态以确保持续提供容错保护如果运行主虚拟机的主机发生故障,系统将会执行透明故障切换,此时会立即启用辅助虚拟机以替换主虚拟机,并将启动新的辅助虚拟机,同时在几秒钟内重新建立容错冗余如果运行辅助虚拟机的主机发生故障,则该主机也会立即被替换主虚拟机及其辅助虚拟机不允许运行在在同一个主机上,此限制可确保出故障的主机不会使两个虚拟机同时丢失,因此,在任一情况下,用户都不会遭遇服务中断和数据丢失的情况二、vsphere日常管理一般在安装对应的client软件就可以登录vcenter进行操作了1、新建虚拟机 1)点击主页 - 清单 - 主机和集群 2)点击一台 ESXI 主机,点击右键,点新建虚拟机3)点击自定义,下一步4)输入虚拟机名字和主机,点击下一步5)选择存储位置,点击下一步6)选择虚拟机版本,点击下一步7)选择操作系统版本,点击下一步8)选择内核数量,点击下一步9)选择内存数量,点击下一步10)选择网卡数量11)选择控制器类型12)选择磁盘容量选择thin provision和磁盘容量后点击下一步说明:厚置备延迟置零、厚置备置零和Thin Provision(精简置备)这三种类型的磁盘,每一种类型的磁盘创建的方式和磁盘性能都有所不同,具体解释如下(1)厚置备延迟置零假设创建的磁盘为200GB大小,如果选择厚置备延迟置零,VMware会在整个磁盘中划分一个200GB的空间专用于此虚拟机,故会创建一个200GB的vmdk文件,但由于是延迟置零,故假如目前只用到了50G空间,VMware会先zero(置零)这50G空间,后面150G空间会等到用到的时候再zero(置零),这种工作机制会对磁盘性能造成一定的影响(2)厚置备置零假设创建的磁盘为200GB大小,如果选择厚置备置零,VMware会在整个磁盘中划分一个200GB的空间专用于此虚拟机,故会创建一个200GB的vmdk文件,由于是置零模式,故VMware会将这200GB的空间全部进行zero(置零)工作,故创建磁盘时比其它两种模式花的时间都要长,这种机制的磁盘的性能是最好的,因为这就好像是给虚拟机挂载了一块独立的硬盘,硬盘上的空间也全部属于该虚拟机,且提前也都已经格式化好,后期不管随着数据怎么增长,都可以直接使用这200G的空间,没有zero(置零)的操作了(3)Thin Provision(精简置备)假设创建的磁盘为200GB大小,如果选择Thin Provision(精科置备),VMware会在整个磁盘中划分一个200GB的置备空间,但此200GB没有从整个磁盘中真正划出来,它的vmdk文件在虚拟机刚创建时可能为0KB,以后随着虚拟机的使用空间越来越大,再给它划分更多的空间,直至200GB全部给这虚拟机就好像是给虚拟机挂载了一块空间会不断变化的硬盘,开始很小,后期会根据你的使用情况不断的增长空间故选择精简置备时,有个好处是,可以创建更多的虚拟机,如创建10个虚拟机,每个虚拟机创建(置备)了200GB空间,那就是2000GB,但整个磁盘可能只有1000GB,但也能成功创建,因为置备的2000G,VMware没有真正给每个虚拟机200G,而是在以后不断的使用中慢慢增长至200G,所以选择精简模式,很容易出现整个磁盘卷空间爆满的情况,导致虚拟机运行不正常这三种类型的磁盘的性能排序是:厚置备置零>厚置备延迟置零>Thic Provision(精科置备)厚置备置零和厚置备延迟置零对磁盘空间的使用最快,Thic Provision(精科置备)最节省磁盘空间,但也容易出现磁盘“爆仓”的危险13)按默认的,点击下一步14)完成2、虚拟机开启、装系统和关闭1)点击虚拟机,右键点击电源-打开电源2)打开控制台在虚拟机上右键打开控制台3)点击光盘图标,点击CD/DVD驱动器,点击链接到数据存储的ISO镜像4)选择操作系统镜像安装好操作系统后配置网卡IP即可5)安装vmtools安装完操作系统后选择虚拟机右键点击客户机-安装/升级VMware Tools即可内容有点多,所以就分上下篇介绍了后面会分享更多devops和DBA方面内容,感兴趣的朋友可以关注下~(图片来源网络,侵删)
概述最近两周主要玩了下虚拟化平台和超融合平台(不好截图,就不写了),简单整理了虚拟化平台这边的日常运维的一些操作文档,仅供参考

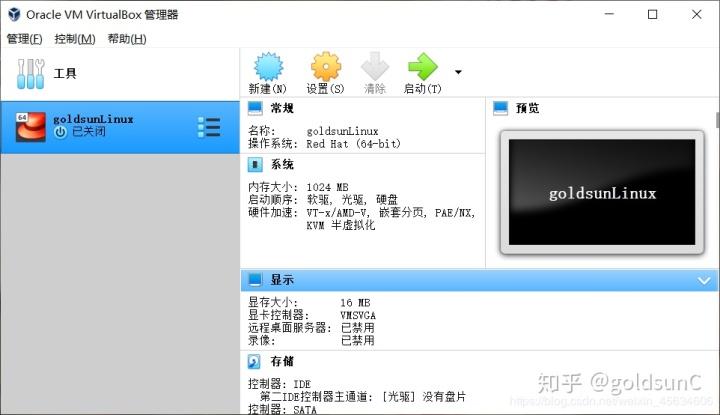







0 评论