一直在听说Melodyne好用、高效,但是Melodyne究竟是什么软件?又能做些什么呢?小编总结了小伙伴的一些常见问题找到了一些相关内容,希望能跟小伙伴一起学习进步,一起来看看吧~Melodyne 是什么软件? Melodyne使用教程分享~1.Celemony Melodyne Studio for Mac是一款可以在无限数量的轨道上进行校正和创作应用,以最直观的方式编辑录音的声音和音乐内容的音频编辑软件。基于笔记的音频编辑Melodyne可让您无与伦比地访问您的录音和样本中的所有音乐细节-逐点注释。通过复杂的分析使之成为可能,该分析深入探究了您的录音和样本,并识别并理解了其中的音乐关系:各个音符及其特征,音阶,音阶和弦,时机,节奏,音色。使用Melodyne,您可以直观地编辑所有这些内容。带有人声,但也包括各种乐器,包括和弦乐器,例如钢琴和吉他。笔记和工具在Melodyne中,音符由斑点表示。通过使用Melodyne强大的工具进行操作,您可以(除其他外)编辑每个音符的音高,颤音,音量,助音符,长度,时机和共振峰。这样,您可以以音乐而又简单的方式来增强表演的音调,乐句,动感和音色。巧妙的算法可确保您的编辑几乎总是听不见,敏感,自然。1.注意而不是波形。使用Melodyne,您可以在录音和样本中看到音符,并且可以随意操作和修改它们。即使使用钢琴和吉他等复音乐器。2工具和宏。编辑音调,旋律和和声,还有节奏和节奏,动感,共振峰等等。使用智能宏或(非常精确)手动使用。3多轨音符编辑。在单个窗口中同时查看和编辑多个音轨的音符。只有Melodyne才能使音乐如此透明和有形。4所有这些在音乐上都很重要。Melodyne还可以识别和弦,琴键,调音和节奏。这些重要音乐参数的编辑功能与音符本身一样全面。5创新的声音设计。直接访问乐器的泛音,并以独特的方式更改其音色。使用超音乐均衡器,重新合成和变形。6兼容性和用户友好性。Melodyne可以通过ARA或直接在DAW中作为插件进行操作。甚至作为独立程序。其灵活的界面可以完美地适应每种情况的要求。2.Melodyne的魅力展示独立实现中打开音频文件和导出音频。加载音频文件时的速度调整打开音频文件时,Melodyne不仅会检测其包含的音符,还会检测音乐的速度。此速度信息是否用于调整文件的速度取决于传输栏中自动拉伸开关的状态。从菜单加载文件选择“文件”>“导入音频...”;然后使用文件选择器导航到所需的音频文件,然后将其打开。您可以加载各种未压缩格式的音频,例如WAV和AIFF,也可以加载MP3(或CAF)文件以及Apple Loops。在Melodyne studio中,您可以一次选择并打开多个文件;文件将分配到单独的轨道,并从项目的第一栏开始。或者,您可以通过从菜单栏中选择“文件”>“打开”来加载音频文件。在这种情况下,如果选择多个音频文件,则将为每个文件创建一个单独的项目(在传输栏上方具有其自己的选项卡)。拖放即可加载文件您可以通过从以下位置拖放“ n”将文件加载到Melodyne中:您操作系统的文件管理器(例如Finder或Explorer)Melodyne的文件浏览器(在硬盘上显示文件夹-见下文)Melodyne的项目浏览器(显示项目已在使用的音频文件)对于拖放“ n”放置过程,有两个可能的放置区域:轨道窗格:您可以将一个或多个音频文件拖到现有轨道上或轨道下面的灰色区域中。每个文件都分配给一个轨道。如有必要,Melodyne会创建新的曲目以容纳它们。文件会在时间线中放置的任何地方停下来。注释编辑器:您一次只能将一个文件拖到注释编辑器中。注释编辑器中显示的曲目是否已经包含音频,这没有什么区别。文件会在时间线中放置的任何地方停止。将音频文件放入Melodyne中时,如果它们处于活动状态,它们将捕捉到网格。因此,如果要自由放置文件,即在不影响网格的情况下,必须禁用它。提示:不仅音频文件,而且Melodyne项目文件(MPD文件)都可以在时间轴上的所需位置拖放,在这种情况下,Melodyne会将MPD文件的所有内容导入当前项目。每当您使用拖放操作时,请注意“自动拉伸”开关的状态,因为这会确定导入的文件是否采用项目的速度。文件浏览器文件浏览器可以显示在“信息”窗格中,并为您提供一种用户友好的方式来访问您经常使用的音频文件文件夹。最初,文件浏览器为空。将希望包括的文件夹从计算机的文件管理器(例如Finder或Explorer)拖到空白的灰色窗格中。您可以从文件结构中的不同存储设备和不同层次级别拖动到“文件浏览器”文件夹。在浏览器本身中,所有文件夹都以简单列表的形式出现在同一级别。每个条目的左侧是一个小三角形,可用于展开有问题的文件夹。这样,您可以向下浏览文件夹的层次结构。音频文件在文件浏览器中以两个符号之一显示:彩色斑点或灰色波形。带有彩色斑点的标记已经包含速度或音符检测信息,并且不需要进一步分析,因此它们将特别快速地加载。标有灰色波形的文件不包含此类信息。在每个音频文件的右侧,您将看到一个“播放”按钮,使您可以预览(或“试听”)其内容。此预览功能的音量按钮位于显示文件夹名称或级别的弹出按钮的右侧。保存音频:“导出”窗口要将音频资料以音频文件的形式保存在硬盘上,请从菜单栏中选择“文件”>“导出...”。这将打开“导出”对话框,您将在其中找到各种选项。从顶行选择要导出的文件的文件格式,采样率和位分辨率。(导出MIDI在单独的游览中处理)。在第二行中,选择要导出的物料的范围(按时间)。使用下面的单选按钮,您可以确定是创建轨道的立体声混合还是为每个轨道创建单独的文件。素材是以单声道还是立体声导出的,取决于原始文件中通道的数量。只需将不希望导出的曲目静音即可。立体声混音中不包括静音轨道,并且不会为静音轨道创建文件。“独奏”按钮具有相反的效果:如果单独切换一个或多个轨道,则仅此或这些轨道将被导出。对于范围(即时间范围),可以使用以下选项:整个长度:从第一个曲目的开头到最后一个曲目的结尾的所有内容。仅周期范围:仅周期位置之间的时间线段。参考轨迹范围:在这种情况下,导出在时间上受限于使用右侧弹出按钮选择的“参考轨迹”的范围。参考轨道的开始到结束:像以前一样,在时间轴中与参考轨道的开始点重合的位置开始导出,但是在这种情况下,它将继续进行到安排中最后一个轨道的结束。每个轨道的单独范围:将为每个轨道创建一个单独的文件,在每种情况下都覆盖所讨论轨道的整个范围。如果选择此选项,则无法创建立体声混音。例如,如果您选择了“仅循环范围”,但选择中的某些音符与范围的末端重叠,则应选中“包括尾巴”框。选择此选项会稍微扩展范围,以使音符的尾部不会被切掉并保留衰减。单击导出按钮以选择的选项开始导出。将打开一个文件选择器,以便您选择存储位置。以上就是小编整理的一些软件最新内容介绍,希望能帮您更进一步的了解和使用Melodyne,Melodyne还有更多强大的功能需要我们去一起了发现,更多资讯内容请持续关注本站哟~
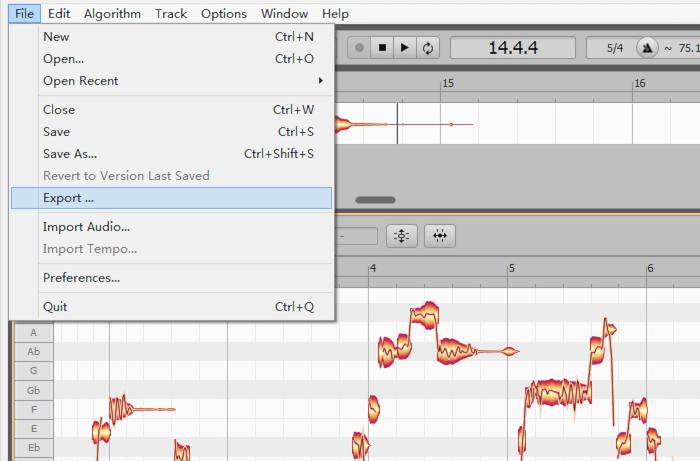
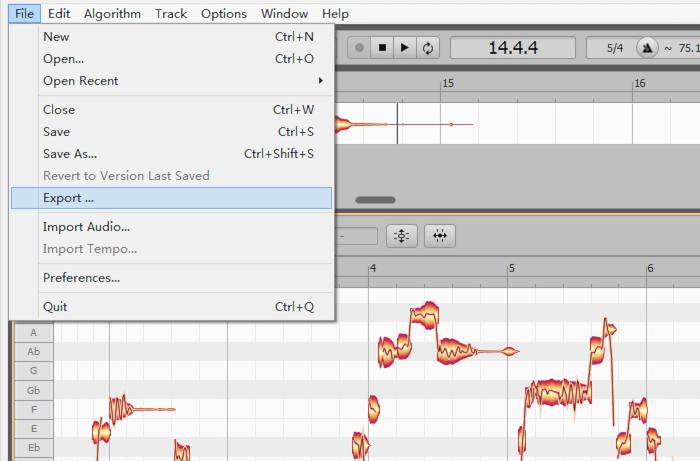
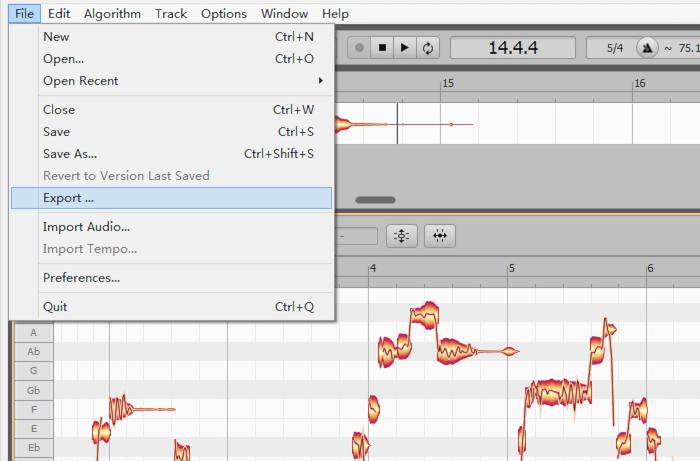
0 评论