这节课给大家介绍一下ps的渐变工具的使用方法。下边打开这个图片,以这个图片为例给大家介绍一下。·把鼠标移动到这上面,然后右击单击渐变工具。·接着把鼠标再次移动到图标上面会有一个提示,它的作用是创建颜色之间的渐变混合。·看一下上面的相关属性。→第一个单击,单击之后上边是预设的一些颜色,比如从黑色到白色,再看其他的是蓝色。→单击之后下方是从这种颜色过渡到这种颜色,再过渡到这种颜色。这里边就是一些颜色的预设,根据自己的需要去单击。→然后去看一下效果,就是红色到这种颜色的过渡效果。这个把它隐藏起来,这边红色,这边还有灰色,搬进之后下方就是颜色的过渡。→以这里边黑到白的过渡效果为例给大家介绍一下。这边这个名称黑白,上方是颜色的不透明度,下方是颜色的选择。→这边可以继续在这边单击,单击之后继续可以添加颜色,比如从这种颜色度到这种颜色,再过度到这种颜色,再过度到这种颜色。→这里面的颜色双击,可以试取一种颜色,比如绿色可以选择不同的颜色让它去过渡,把它往下拖拽,这样就可以把它删除掉。→这边颜色可以更改,位置可以更改,所以根据自己的需要去设置就可以了,非常简单。→把这更改成黑色,黑色rgb是零零零,等级确定。→这边删除掉,这边这个颜色可以往这边拖,看到没有?ok,这边单击确定。→这里面是颜色的相关设置,这是渐变的五种类型。单击第一个,先把这个给大家显示出来,先把这个隐藏起来。→上方是新建的透明图层,第一个叫线性界面,从左往右拖,松手,就是从左边的黑色慢慢过渡到右边的白色,这就是线性过渡,ctrl加z撤销。→第二个单击,这个应该是叫镜像渐变,是从中间往四周往外拖,看一下这边,是从中间的黑色慢慢过渡到外边的白色,ctrl加的撤销。→第三个看一下这边,这个叫什么名字?这个叫角度渐变,拖,再看一下,它从这边黑色绕一圈三百六十度变成纯白,可能加撤销。·这个再看一下对称渐变,往下拖,它是上下黑白对称,加点特效。·这个叫菱形渐变,是一种菱形,比如这样,它中间就是一个菱形,和之前的镜像界面是相似的,只不过一个是圆,一个是菱形,可能加撤销。·这边是混合模式,比如把这个打开,打开之后这边使用的是变暗,使用这个,脱掉看下效果,松手,这边就是并暗,重新给它弄一下,可能加撤销,再来撤销。·重新拖一下,比如变量,这边再来拖,再看一下,变量,看一下这边,这边的混合模式没有改,这是变亮,这是变暗的效果,比如这里边会有各种不同的效果,选择不同的模式就会得到不同的效果。·这边ok,把它变为正常,这边和这边是一样的,就是不透明度,可能加撤销,可以加re。·这边再来画一下,比如现在画一下,它是百分之百不透明,可能加撤销。·这边变一下,比如百分之五十,直接更改百分之五十,再来画一下看一下效果,松手,这边就是百分之五十的不透明度效果,给大家来撤销。·这边是反向,比如原来是从左到右,是从黑到白,现在反向看一下,这边就是从白到黑,画一下,可能再来撤销,为的是更显眼一些,把不透明度改回来,再画一下看一下效果,从白到黑之前是从黑到白,这个就是反向。·这边颜色和透明区就不再介绍了,这边方法一共非常少,大家感兴趣可以到操作指南中去找一下,这边会有相关的说明,这是古典差值,这是可感知差值,这个是线性差值,感兴趣大家去了解一下,非常简单。·这个用的非常少,用的比较多的是前面这五种渐变的类型,还有模式,主要就是这些内容,搭配这边混合就可以了。以上就是这节课的内容。
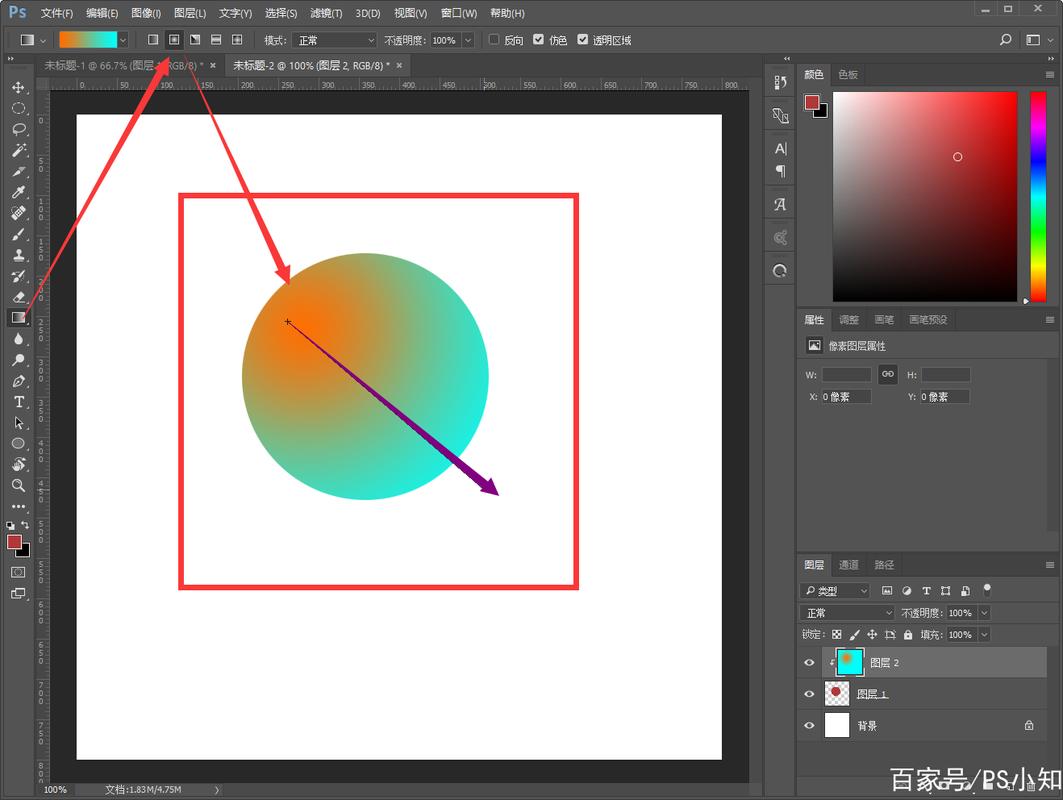
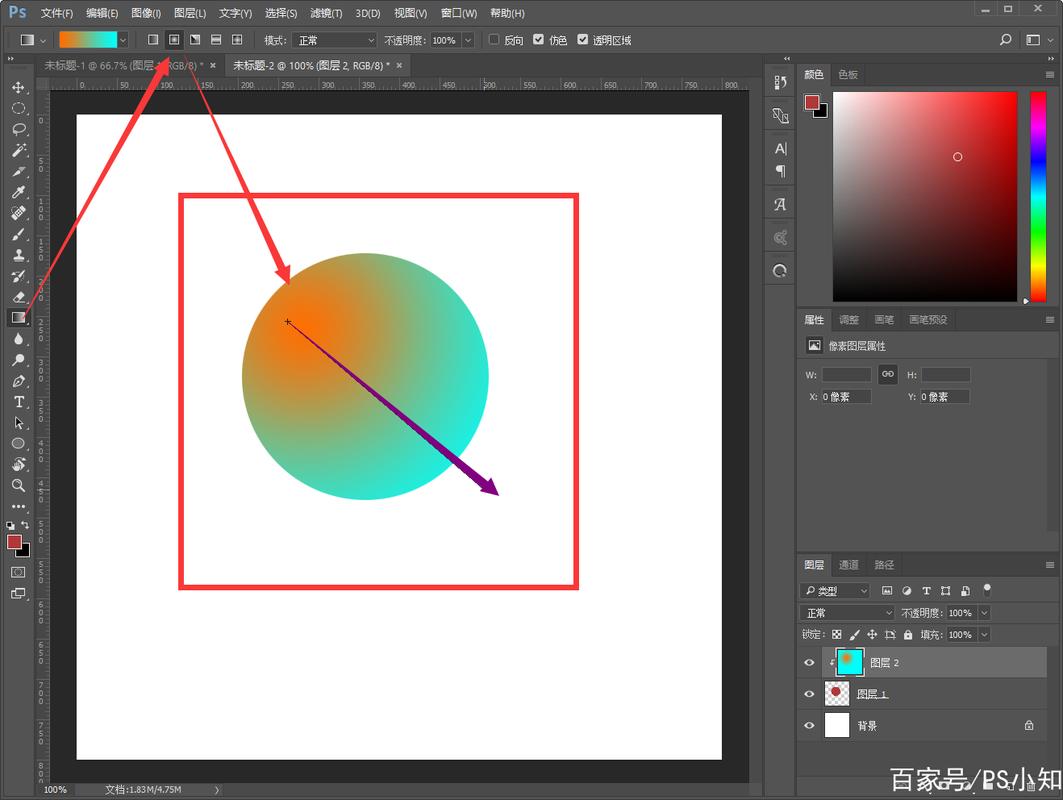
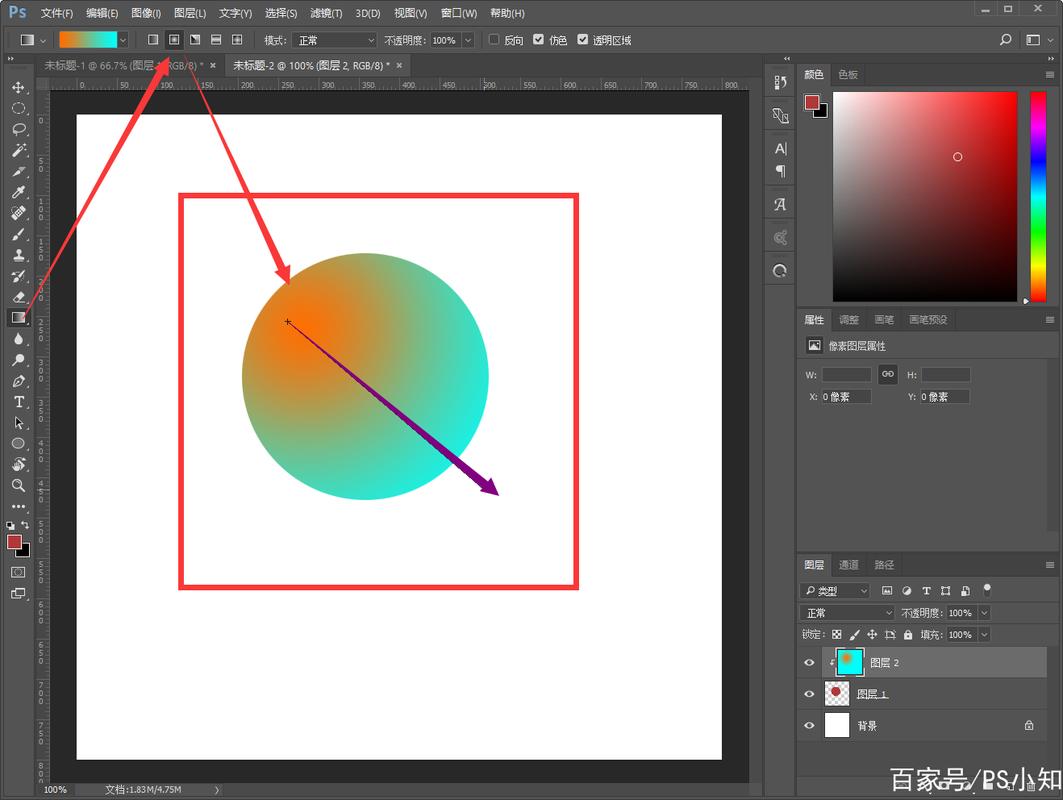
0 评论