科研绘图不烦恼,Adobe Illustrator迈出高级绘图第一步。
),大家应该对AI有了一个基本的认识与了解。一开始,我们刚接触到AI时,通常会使用它非常强大的矢量图像处理工具,例如图片排版、图形细节调整等方面。插图的编辑加工水平可以直接影响到期刊的出版质量,而学好AI绘图也会让我们的文章提高不止一个层级。高影响因子的期刊或杂志,图表一定是十分漂亮的(因为那些图表不漂亮的,基本都早在初审或者外审的时候就会被拒)。那么,就让我们一起先欣赏一下发表在高分文章中的优秀图例吧~这是一篇发表在Nature Communications上的文章图片,图片形式涉及热图、柱状图、密度分布图等,颜色搭配合理。同时,子图和子图之间的对齐做的也非常好,排版紧凑,令读者看得赏心悦目。
其实,这些子图也是作者通过AI等排版工具进行修饰之后的结果。那么这期,笔者将与大家一起学习AI的绘图文件创建、基本图形绘制(矩形、圆形、正方形等)、排版工具(对齐、分布间距等)、文件保存等入门级的操作方法和流程。Part1创建绘图文件目前AI 的版本有很多,其中应用最为广泛的是 Adobe CC 系列。笔者使用的版本是 Adobe Illustrator CC 2015版本。打开AI之后,将出现如下界面。通常来说,如果期刊或杂志对图形的大小没有特殊要求,一般都会新建 A4 纸大小(210 mm × 297 mm)的文档。我们先点击菜单栏中的文件选项卡(快捷键:Alt+F,下同),然后点击新建(N),并在打印模块下,选择 A4 大小,然后点击创建就可以了,文档的名称可以修改。打开后是一个空白文档界面,通常我们常用的就是菜单、工具箱以及文档。按住“鼠标左键+空格键”,可以拖动文档画布。Part2图形绘制选择工具栏中的矩形工具(M),新建一个矩形,然后使用选择工具(V)移动绘制的矩形。鼠标右击矩形工具之后,也可以根据自己的需要选择其他类型的图形进行绘制(圆形、正方形、椭圆形等)。如果我们把这个矩形放大,那么就可以看到这个图形是由一条完整的“路径”组成。而这种由路径构成的图形,我们也之称为“矢量图”。接下来,我们使用文字工具(T),在绘制的矩形图形上新建文字,并将其命名为Figure 1,同时也可以对文字的格式进行调整,如下图所示。下一步,我们可以使用选择工具(V)或全选(Ctrl+A)选择矩形和文字,然后对二者进行复制(Ctrl+C)和粘贴(Ctrl+V)操作,如下图所示。Part3对齐工具接下来,我们会使用对齐(Shift+F7)这一工具,就也是最最重要的步骤了。
对齐操作在我们科研绘图与排版过程中是非常常用的。其实,笔者在刚开始接触AI的时候,主要还是停留在手动对齐以及目测对齐的水平上,现在回想起来其实是非常不规范的操作。
AI的对齐工具非常简单,我们只需要选择这两个对象(矩形+文字,表示一个操作对象),然后选择垂直对齐即可。对齐工具栏中有好几个不同的对齐方法(例如水平左对齐、水平居中对齐、垂直居中对齐等等),我们根据自己的需求选取即可。
本次操作演示,我们选择了“水平左对齐”,如下图所示。然后,这两个对象就对齐了。我们使用同样的操作,复制第三个对象,然后使用“水平左对齐”,如下图所示。然后,我们可以将这个三个对象,进行复制、粘贴与对齐,形成“九宫格”类型的排版格式,如下图所示。紧接着,我们可以先用“选择工具”双击操作对象,然后再用“文字工具”对文字进行修改,并形成Figure 1- Figure 9这样的九张子图。除此之外,我们也可以在对齐面板中进行“分布间距”的参数大小设置。Part4图形的保存图形排版结束之后,就是图像文件的导出了。通常来说,我们可以优先存储成可编辑的PDF格式(因为PDF文件的内存小,而且还是矢量图)。选择菜单栏中的文件选项卡,然后再点击为“存储为(A)”操作,文件保存格式选择为“Adobe PDF”,然后后面选择默认配置即可完成图形的导出。
除此之外,有些杂志要求作者提交TIFF格式的图片并且分辨率应不低于300 dpi(分辨率越高,图片越清晰)。这时候,我们需要使用“导出(E)”操作。然后格式选择为TIFF,分辨率选择300 dpi即可。
Part5总结到这里一个基础入门的AI绘图操作就完成了,从“创建绘图文件→绘制图形→对齐操作→图形输出”,一整套流程基本涵盖了AI绘图的主要操作。此外,笔者需要提醒大家的是,科研做图也绝非一朝一夕之事,各位小伙伴需要勤加练习,并且多阅读高质量的科研论文,这也才能够做出让编辑和审稿人眼前一亮的形象、美观和惊艳图片。

(图片来源网络,侵删)


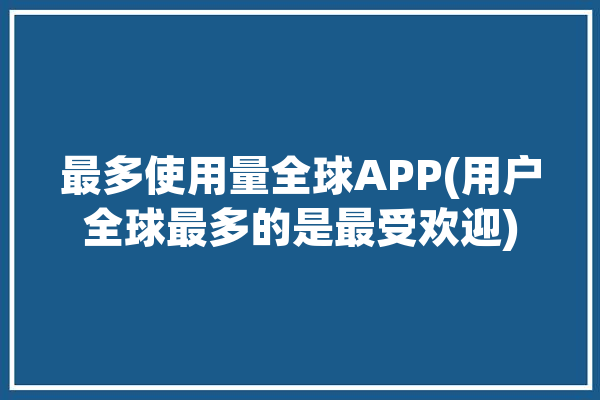





0 评论