小摄今天还是分享Snapseed的使用教程,那就是用画笔工具来拯救废片,甚至让废片成为大片画笔工具非常强大,尤其适用于:拍的照片构图、场景都很美,但却有着不可忽略的硬伤时先找到【画笔】所在的位置,在【工具】里第二排的最后一个(不同操作系统或不同版本不一样,小摄用的是IPHONE 7P),如图:那画笔有什么用呢?就相当于PHOTOSHOP里的笔刷但snapseed里的画笔不是画画,而是用来调整照片局部里的各种参数的,其中包括:加光减光、曝光、色温、饱和度如图:四个按钮能实现的功能分别是:加光减光:细微调亮或调暗图片中的所选区域;曝光:增加或降低图片中所选区域的曝光量;色温:调节区域内的冷暖色调(负数为冷色调,正数为暖色调);饱和度:提高或降低所选区域的色彩鲜明度;而这四个图标下面的六个选项按钮,功能分别是:取消、画笔选项、更改画笔数值(减)、更改画笔数值(加)、查看涂抹痕迹、确定如图:以饱和度为例,如果你要调整饱和度,可以点击饱和度按钮,然后直接用手指在你要改变(调高/降低)的图片的位置涂抹即可,而且涂抹的次数越多,效果就越明显,如图:下面用调整局部色温增强氛围的案例,来告诉你如何使用【画笔】来拯救废片原图是这样的:这张原图很好,无论是构图还是氛围都可圈可点,只是在色温上有些不协调,具体表现在:——上面日落暖色调偏黄,下面海水冷色调偏蓝,而右上角本该偏黄的部分却是冷冷的蓝调所以,可以用冷暖色调画笔工具来进行调节步骤如下:把图片导入snapseed——点击画笔工具:点击色温画笔,调整参数为+10,放大画面的右上角,开始涂抹:具体过程如动图:经过简单的涂抹,一张色调更准确的照片就出现了,请看前后对比图:
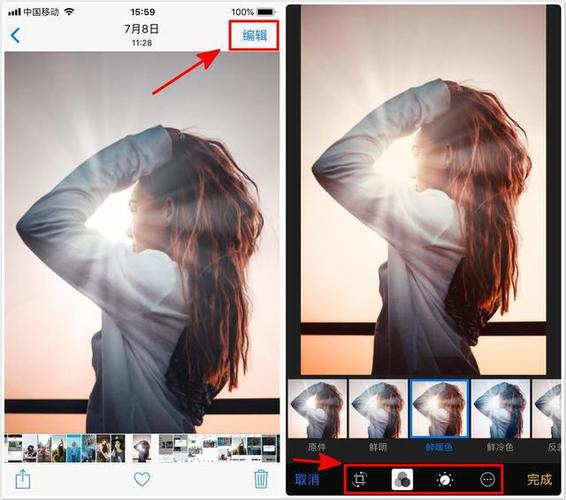
(图片来源网络,侵删)








0 评论