多屏互动-分屏显示电脑内容,实现高效多任务处理在日常生活和工作中,我们经常需要同时处理多个任务,例如浏览网页、编辑文档、聊天交流等为了更高效地利用电脑和时间,我们可以使用分屏功能,将电脑屏幕分成多个区域,并在每个区域显示不同的内容这样就可以同时查看和处理多个任务,提高工作效率本文将详细介绍如何分屏显示电脑内容,以实现高效多任务处理一、分屏功能的优势和特点优势提高效率:通过将屏幕分成多个区域,可以同时进行多个任务,减少切换不同应用程序的时间,提高工作效率更好地利用屏幕资源:分屏功能可以将屏幕划分成不同的区域,每个区域可以显示不同的内容,从而更好地利用屏幕资源方便快捷:分屏功能通常可以在操作系统中快速开启和关闭,使用非常方便快捷特点多种分屏模式:不同的操作系统和应用程序支持不同的分屏模式,例如左右分屏、上下分屏、画中画等自定义布局:用户可以根据自己的需求和喜好,自定义每个分屏区域的布局和大小,以满足不同的使用需求快速切换:用户可以通过快捷键或鼠标拖拽等方式快速切换不同的分屏模式和布局二、如何实现分屏显示电脑内容以下是在Windows系统中实现分屏显示的步骤:打开多个应用程序窗口:在任务栏中点击应用程序图标或通过其他方式打开多个应用程序窗口选择分屏模式:在任务栏空白处右键单击,选择“分屏显示”或使用快捷键Win+Z打开分屏管理器在分屏管理器中选择需要的分屏模式,例如左右分屏、上下分屏等调整窗口大小和位置:在分屏模式下,可以通过拖动窗口边框或调整窗口大小来调整每个窗口的大小和位置保存分屏布局:如果需要经常使用某个分屏布局,可以在分屏管理器中点击“保存”按钮,为该布局命名并保存起来,方便下次直接使用快速切换分屏模式:在分屏模式下,可以通过快捷键Win+Z或鼠标拖拽的方式快速切换不同的分屏模式和布局关闭分屏模式:如果不需要使用分屏功能,可以在任务栏空白处右键单击,选择“关闭所有窗口”或使用快捷键Win+W关闭所有窗口,退出分屏模式除了以上方法外,还可以通过第三方软件实现更丰富的分屏功能例如Screen Split是一款免费的屏幕分割软件,可以将屏幕分割成多个区域,并在每个区域显示不同的内容此外,还有许多其他第三方屏幕分割软件可供选择,可以根据个人需求和使用习惯进行选择三、如何更好地利用分屏功能提高效率以下是一些建议和方法,可以帮助你更好地利用分屏功能提高效率:根据任务需求选择合适的分屏模式和布局:在使用分屏功能时,要根据当前需要完成的任务需求选择合适的分屏模式和布局例如,如果需要同时处理多个文档或网页,可以选择左右分屏或上下分屏模式;如果需要同时处理多个应用程序窗口,可以选择画中画模式合理调整窗口大小和位置:在分屏模式下,要根据每个窗口的内容和需求合理调整窗口的大小和位置例如,如果需要仔细阅读某个文档或网页,可以将其调整为较大的尺寸;如果需要快速浏览多个网页或文档,可以将其调整为较小的尺寸使用快捷键快速切换不同的分屏模式和布局:在使用分屏功能时,要熟练掌握常用的快捷键操作例如,Win+Z可以打开分屏管理器;Win+方向键可以快速切换不同的分屏模式;Win+Shift+方向键可以快速调整当前窗口的位置等关闭不需要的分屏模式和布局:如果不需要使用分屏功能时,要及时关闭不需要的分屏模式和布局这样可以节省屏幕资源并减少干扰因素
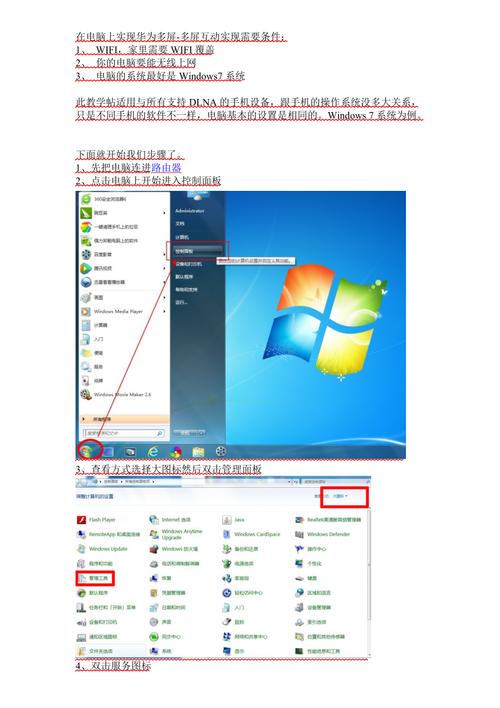
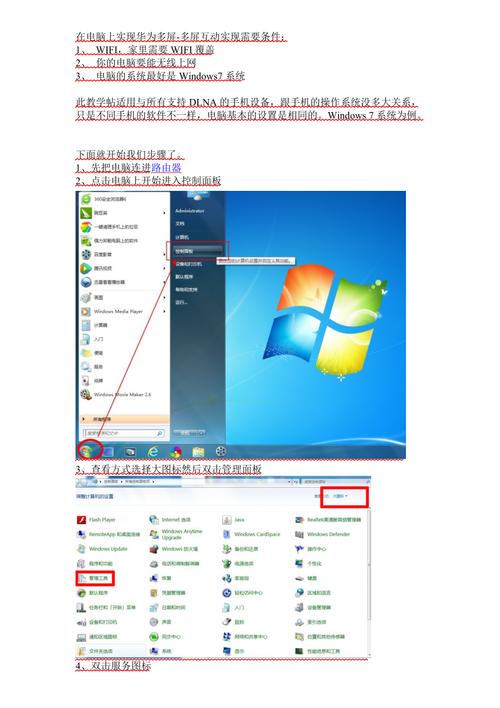
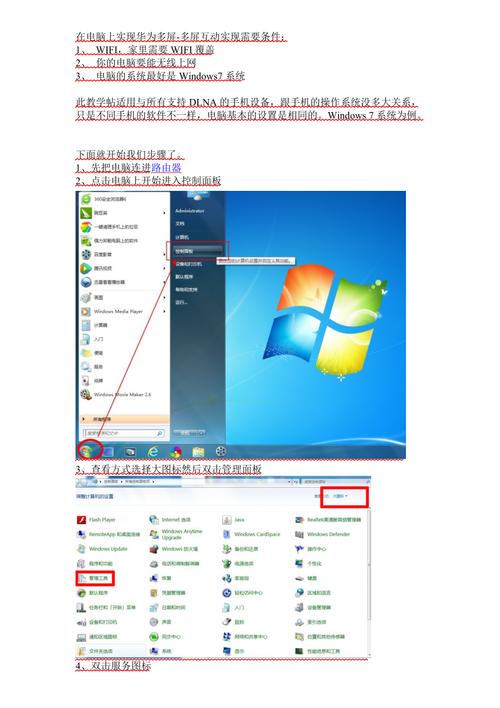
0 评论