Ⅰ 自由识别并提取屏幕内容①相似图片检索通过「小布识屏」的相似图片,可以快速搜索出网络上类似的图片,点击即可跳转浏览器进行下载保存。此后以图搜图,寻找素材更方便。②提取文字,提供复制、分享、翻译和搜索其次,如果识别的是在一张含有大量词句的图片里,想要将其语句成功地“摘”出来,除了一个个字的手打,我们还启用「识屏」,选用「选词编辑」进行文字提取,可以提取单个或多个自己想要的文字,当然也能一次性全选并复制提取;选择文字后除了复制,还可以进行“分享”,可以快速将提取的文字打包发送给好友;“翻译”顾名思义就是指ColorOS 12支持7种语言进行互译,而且还可以下载离线包,无网状态下依旧支持文字翻译;“搜索”就比较方便了,看到想要了解的词或句子,不需要复制,仅选中即可一键搜索。有了「选词编辑」这个功能就再也不用对着图片手动打字了,实际用起来也是相当高效。Ⅱ 快速识别商品/影视等信息,一键跳转当朋友给你分享好物/好看影视的链接时,我们从微信里点开链接,还需要好些个步骤才能顺利打开,繁琐的步骤直接影响我们心情;这时候可别忘了还有小布识屏这个功能,通过它打开的链接都能直接跳转浏览器,不需要经过微信,就可两步直达目的地App,非常方便。Ⅲ 自由收藏相信大家都有过这样的经历,看到精彩的文章或商品时,划过去之后再想要回过头看,却再也找不到了。对于这种情况,大家是不是就会记起ColorOS 12中的「自由收藏」,这个功能可以说是实用性满满,以上的问题,只要用它通通可以解决,遇上自己喜爱的网页或者其他东西(可以是任何事物),只需要启用「小布识屏」,点击「加入自由收藏」即可,这样一来就只需要有空打开「自由收藏」,重新查看就可以,再也不用担心会找不到原地址了。注:支持自由收藏的应用如下图可示Ⅳ 学习应用技巧对于ColorOS自家的应用,可能还有些小伙伴不太懂得其使用技巧和一些常见问题,为此「小布识屏」还贴心的为大家准备了使用攻略,只需要在应用内启用识屏,即可查看这些攻略文章,便于自己快速上手。Ⅴ 识屏使用技巧①手势触发熟知启用「小布识屏」的方式就是通过手势触发,可用的触发手势有双指按压、单指长按和拇指按压这三种方式;想要知道如何按压的话,可以顺便查看触发方式底下的按压测试。②侧边栏触发如果觉得手势不好触发,也容易误触的话,那么我建议大家试试侧边栏的启用方式,任意界面只需要打开智能侧边栏,点击「小布识屏」即可快速识别屏幕内容。与手势触发方式有所不同的是,手势是点哪就识别哪里,侧边栏的识屏则会识别整个页面,所以为了做到精准识别,在全屏识别的底下有个「框选」图标,点击即可裁剪画面大小。Ⅵ 场景功能说到小布识屏的另外一个使用方法,那就是智能侧边栏,为了提高功能的使用体验,智能侧边栏贴心地为我们提供场景功能。如果说每个页面都需要通过识屏来使用一些功能的话,那未免也太过麻烦了。要是在侧边栏里塞下了识别背景音乐、小窗速记、自由翻译等功能,还有对应页面如电商平台,只需要划开侧边栏就会贴心的为你提供「同款比价」服务;视频页面出现「屏幕分享」功能等等,是不是就会轻松方便许多了呢?以上就是关于小布识屏的一些使用方法和注意事项,识屏之前可要记得先打开侧边栏看看哦。
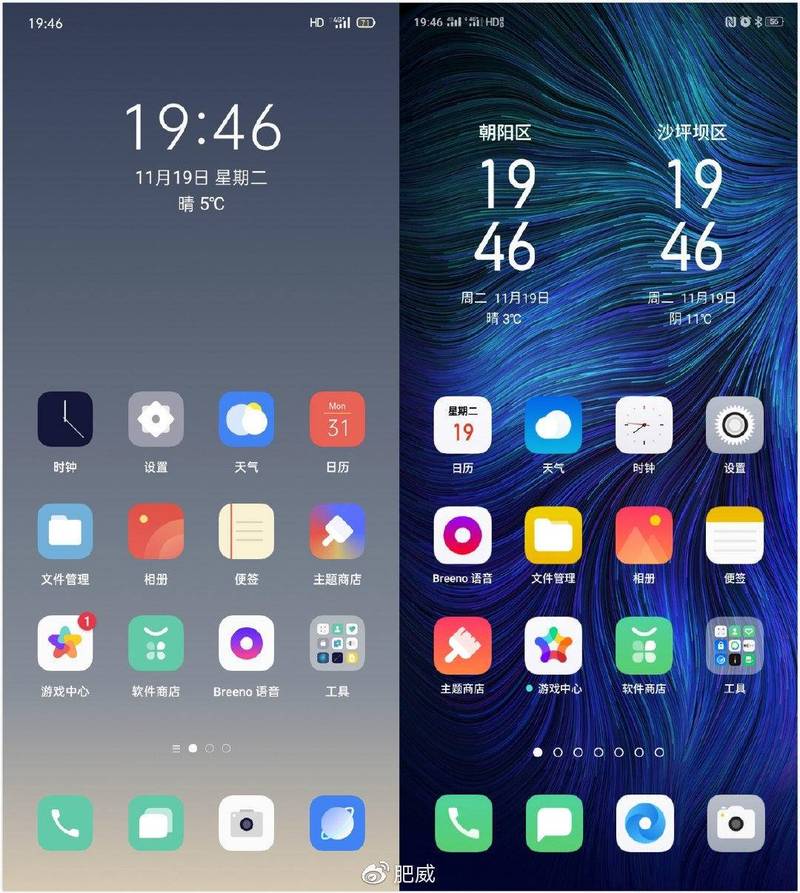
(图片来源网络,侵删)








0 评论