一、AnyViewer远程桌面软件AnyViewer是一款免费的远程桌面软件,您可以使用它在家远程控制公司电脑办公,同时您还可以使用它远程传输文件、远程游戏、远程关闭电脑等,并且AnyViewer还具有以下优点:易于使用:AnyViewer远程控制电脑操作简单,您可以通过发送请求、输入安全码、登录同一账号等方式远程控制电脑。连接快速稳定:您可以使用它快速的远程控制电脑,而且远程控制期间也十分的稳定。兼容性强:AnyViewer支持多个操作系统,如Windows 、Windows Server、iOS和Android系统等。支持在线聊天:AnyViewer提供了一个用于文本通信的聊天框,您可以使用它与对方实时沟通。接下来,我们一起来看看AnyViewer远程控制软件是如何远程控制电脑的,具体操作步骤如下。步骤1. 在电脑上安装并启用AnyViewer远程桌面软件,在软件主界面选择“连接”,然后在“伙伴ID”处输入对方电脑的设备ID,再单击“连接”。步骤2. 在弹出的对话框中选择“向伙伴发送控制请求”。步骤3. 接着,对方的电脑会接收到一条控制请求,单击“同意”即可实现远程控制。二、Chrome远程桌面软件Chrome远程桌面也是一个免费的远程控制软件,它是谷歌浏览器中的一个插件。不过在使用Chrome远程桌面控制电脑之前,需注意两台电脑都需下载谷歌浏览器才能使用,还有就是确保您拥有谷歌帐号。步骤1. 在您的电脑上打开Chrome远程桌面下载页面,将Chrome远程桌面添加到您的谷歌浏览器的插件中。步骤2.打开Chrome远程桌面为您的电脑设置一个名称,然后再设置一个PIN密码。步骤3.在远程电脑上打开谷歌浏览器并登录同一个谷歌账号,在Chrome远程桌面中您可以看到刚刚设置的电脑。步骤4.单击之前设置的电脑,然后输入其PIN码,您就可以远程电脑了。三、微软远程桌面软件除了上面这两种远程控制软件外,您还可以使用微软远程桌面来远程控制电脑,它是Windows系统中的内置程序,您可以直接免费使用。需注意Win10家庭版无法远程桌面,但您可以将其升级到专业版或企业版。步骤1. 在远程电脑上单击开始按钮,再依次选择 “设置 > 系统 > 远程桌面”,然后启用远程桌面。步骤2. 在本地电脑上按Windows + R键打开运行对话框,输入“mstsc”并单击“确定”打开远程桌面连接。步骤3. 在远程桌面连接窗口中,输入远程电脑IP地址并单击“连接”。步骤4. 接着,在弹出的窗口输入远程电脑的用户名和密码即可实现远程控制。总结在这篇文章中,我们介绍了三款免费又好用的远程控制软件,您可以使用AnyViewer远程桌面、Chrome远程桌面软件和微软远程桌面来控制电脑。您可以根据自己的需要,选择合适您的远程控制软件。
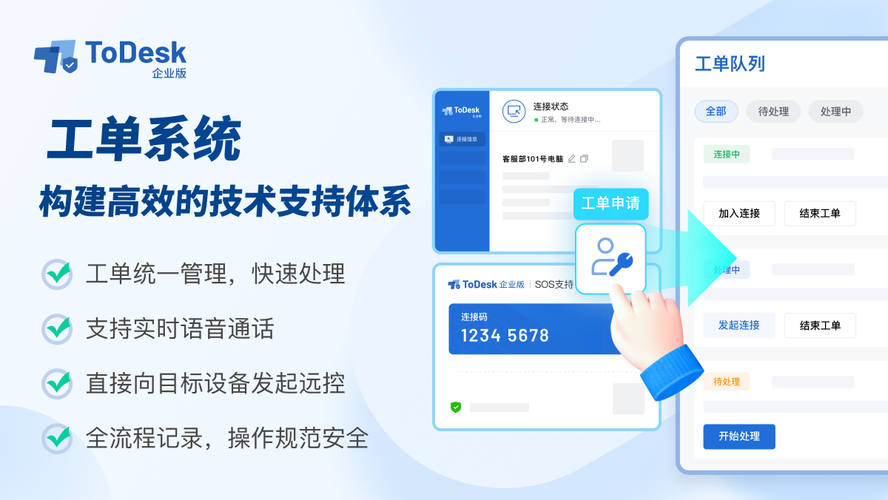
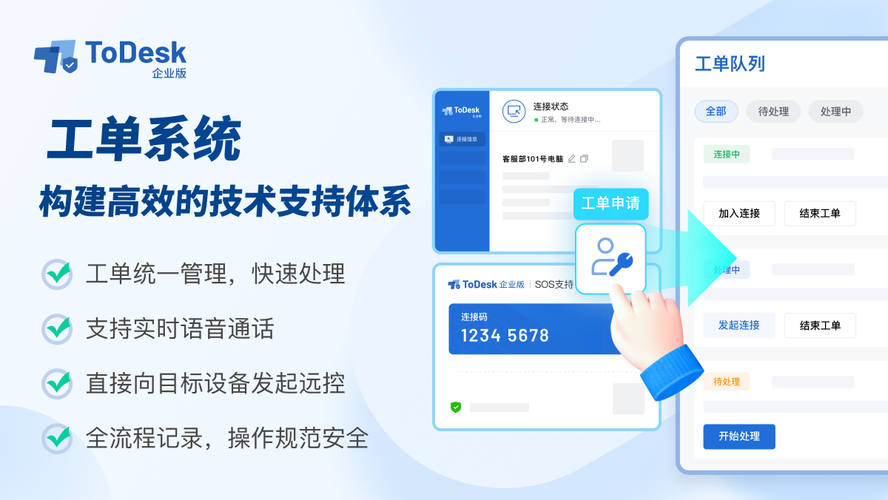
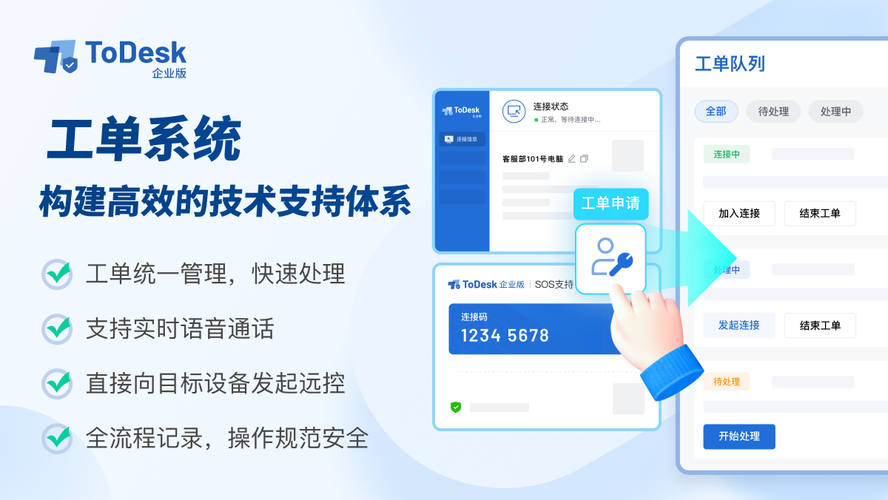
0 评论