提到 Windows 上的截图工具,不少差友都会想到一个软件:Snipaste 。这是一个老牌截图软件,几乎满足了我们日常保存、编辑素材时所有需求,世超也给大家推荐过好几次,称它是最强截图软件不为过。不过最近江湖上传言,有另一款全新的截图工具,要撼动 Snipaste 的王位了。它叫 PixPin ,去年 11 月刚刚推出,就已经被不少博主推荐过。在上手 PixPin 后,世超发现它确实是有一些功能是 Snipaste 免费版不具备的。比如 OCR 识别、截长图、录制动图,在给图片做标注时,也有一些细节提升。今天就简单给大家介绍下 PixPin 。注意:目前 PixPin 完全免费,所以本文陈述的功能,均和 Snipaste 免费版做对比。第一个要说的,就是 PixPin OCR 文字识别功能,操作类似于微信里的文字识别。截图后置顶一下图片,按住鼠标拖动就可以选中文字。在纯净背景, PixPin 的识别正确率非常高,大家可以逐字对比一下。目前世超只发现它把 “ ( ) ” 识别成: “ O ” 和 “ 0 ” ,其他没啥错误。这功能最实用的场景之一,就是遇到那些不让复制文字的网站——直接截图,识别文字就完事。另外照片上的文字,它也能正确识别出来,即便是符号也能复制粘贴。第二个功能,是录制长图。只要选取一个范围,随后滚动鼠标滑轮,往下滑就可以截长图了。和绝大部分滚动截长图的软件一样,滑动时不能太快太猴急,否则截取的内容就会混乱。值得一提的是, PixPin 还支持横向长截图。这个功能似乎不常见,需求应该不大,但网友对此评价很高。世超暂时没想到哪些场景会用到这个~第三个功能,录制动图。不过在测试后,世超发现它只适合需求不大的差友。动图可以调节的设置非常少,目前( 1.3.1 版本 )我只发现了一个录制帧率的选项。比其他动图软件有优势的地方, PixPin 可以边录制边标注。如果录制动图需求比较大,我推荐 Windows 用户使用 ScreenToGif ,不光支持录制 Gif ,还可以编辑帧,多参数调整动图。Mac 用户,我推荐 Sindre 大佬的 Gifski 。这两款大家有兴趣可以自己看看,就不详细介绍了。除了刚说的这三个功能是 Snipaste 不具备的,在截图标注上, PixPin 也有一定的优势。比如你画完了箭头或者矩形,后悔了,可以二次编辑它。Pixpin 还支持序号标注,像世超这种经常要写教程的人,要标注顺序,这个功能就很实用。有一个比较细节的设计,就是你按住鼠标后拖动,序号还会带有箭头。二次编辑和序号标注,这两个功能你在免费版 Snipaste 是体验不到的。
免费版 Snipaste 无法二次编辑箭头⬇️不过 Snipaste 官网里显示,付费版本( 售价 99 元 )是可以做到这些的。至于其他的基础标注功能,马赛克、矩形、箭头、输入文字,还有历史记录回溯,上次截图范围,这些 PixPin 和 Snipaste 都有,没太大区别。软件大概就介绍到这里。PixPin 作者透露过自己开发这个软件的原因,就是他平时的截图贴图,长截图,录制 Gif 的需求需要用到三款软件。既然市面上没有符合自己需求的软件,那就自己开发一个。如果说你的需求和作者一样,那么你可以尝试上手一波 PixPin 。当然求稳的话,可以马克一下。软件才推出不久,在稳定性和速度上都不如老牌的 Snipaste 。比如世超使用时闪退过一次,也有一些网友反馈截图次数多了,有一些延迟,不跟手。倒是这个作者目前很有干劲,版本迭代很快,不仅 bug 修复迅速,功能也加得勤,像前段时间呼声很高的截图记录回溯,他很快做出来了。目前还有一堆新功能,正在规划中。当然了,如果说长截图、 OCR 等这些功能你都不需要,你只想要一个稳定的,能满足基本需求的截图工具。那毫无疑问,目前我还是推荐你 Snipaste 。散会。
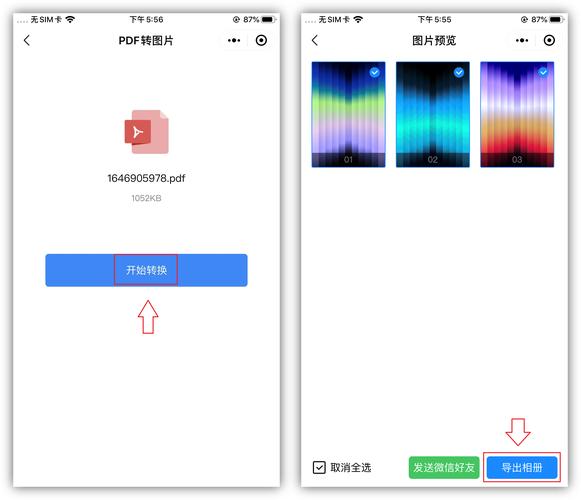
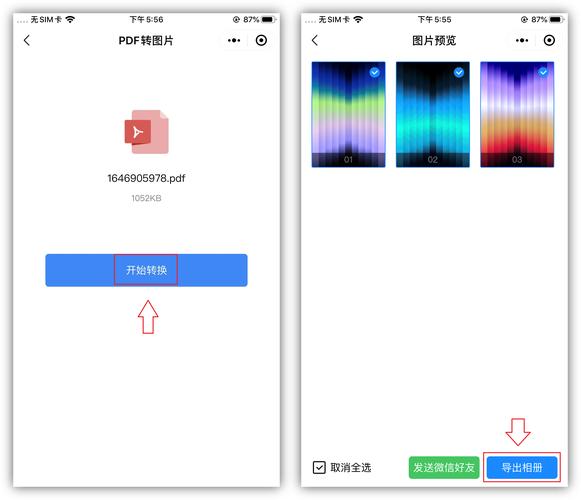
0 评论