技巧一、基础用法:案例:查找编号为123的学生姓名。操作步骤:=VLOOKUP(H3,A2:B11,2,FALSE),其中A2:B11是包含学生编号和姓名的表格区域。

lookup_value: 要查找的值,此处为H3,即员工编号123。table_array: 查找范围,此处为A2:B10,包含员工编号和姓名的两列。col_index_num: 从table_array的第一列开始计数,需要返回的匹配值所在的列号,此处为2,代表姓名所在的列。[range_lookup]: 指定查找方式,FALSE表示精确匹配,TRUE表示近似匹配。此处为FALSE,确保查找结果的准确性。技巧二、近似匹配:案例:在成绩表中查找最接近80分的成绩等级。操作步骤:=VLOOKUP(I5,E2:F6,2,TRUE),TRUE表示近似匹配。E列必须按照升序排列。I5代表学生分数。E2:F6代表分数等级区域。注意事项:当使用近似匹配(TRUE)时,table_array的第一列也必须按升序排序,并且lookup_value必须位于table_array中相应列的数值范围内。技巧三、反向查找:案例:已知学生姓名,查找其员工编号。操作步骤:第一步,使用=F({1,0},B2:B11,A2:A11)创造一个查询区域,这个区域中,姓名位于第一列,编号位于第二列。第二步,使用=VLOOKUP(I7,IF({1,0},B2:B11,A2:A11),2,FALSE)查询并返回严恩珍的编号。注意事项:查询值所在的列必须位于查询区域最左列,否则报错。因此本例中需要使用if函数调换编号列和姓名的列顺序。技巧四、多条件查找:案例:查找特定部门和职位的员工工资。操作步骤:=VLOOKUP("工程部经理",IF({1,0},C22:C31&D22:D31,E22:E31),2,0)首先使用if函数重新构建查询区域,然后再vlookup函数进行精确查找。技巧五、忽略大小写:案例:不区分大小写地查找员工姓名。操作步骤:=VLOOKUP(LOWER(H24),B22:B31,1,FALSE),使用lower函数将姓名的所有字母全部变成小写,与查询区域的数据保持一致,即可查询到正确的结果了。技巧六、通配符查找:案例:查找所有以"W"开头的员工姓名。操作步骤:=VLOOKUP("W",B22:B31,1,FALSE)技巧七、错误处理:案例:当查找值不存在时,显示自定义的错误信息。操作步骤:=IFERROR(VLOOKUP(查找值, 数据区域, 列号, FALSE), "未找到")。如下图的案例。公式如下:=IFERROR(VLOOKUP(H28,B22:B31,1,0),"找不到")使用FALSE作为[range_lookup]参数时,如果lookup_value在table_array中不存在,VLOOKUP会返回错误值#N/A,因此可以实用ifna函数或者iferror函数处理。技巧八、数组公式:案例:同时查找多个员工的姓名和工资。操作步骤:=VLOOKUP($H$30:$H$32,$B$22:$E$31,4,0)视软件版本而定,Excel2021以上直接支持数组,因此可以直接这样写。之前的版本可能不行。技巧九、批量查询返回多个列的数据:案例:动态返回指定的多个列的数据。操作步骤:首先,选择区域,Ctrl+G,定位条件,空值,确定。其次,编辑栏输入公式:=VLOOKUP($B$31,$A$36:$H$48,MATCH(C31,$A$36:$H$36,0),0)最后,按住Ctrl再敲回车,完成公式的批量输入。match函数:=MATCH(C31,$A$36:$H$36,0)。用于动态返回目标列在查找区域的相对列号。即:返回客户名称等在下方数据标题中从左往右数处于第几列。通过上述案例和步骤的详细说明,你可以看到VLOOKUP函数不仅能够应对基础的查找需求,还能够通过一些高级技巧解决更复杂的数据问题。掌握这些技巧,将大大提高你在Excel中的数据处理能力。现在你已经掌握了VLOOKUP函数的9个实用技巧,是时候将它们应用到你的工作中了。不要犹豫,立刻开始实践,让你的Excel技能更上一层楼。记得点赞和收藏这篇文章,方便你随时回顾。如果你对Excel还有更多的好奇和探索欲,别忘了关注我,我们下次教程再见,一起发现更多Excel的神奇之处。





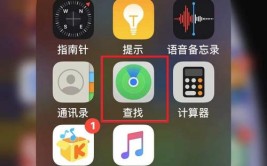
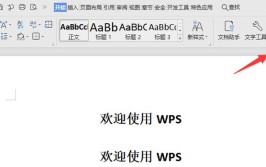

0 评论