NX10实例教程——草图初识(基础知识和概念)草图:绘制在平面内的曲线,一般草图曲线为蓝色,是利用约束修改曲线位置,利用标注修改大小的线条以往使用曲线中的直线和圆弧绘制的是三维曲线初识:下图中绿色线条,利用曲线工具栏里的圆弧和直线绘制的,利用正方体表示三维空间,三维空间的曲线直接直接捕捉到点即可完成三维空间曲线;蓝色线条为草图线,只能在平面上绘制,下图中两个蓝色线条都在前表面上 任务环境中草图和直接草图概念解析:这两个概念的产生,主要源于UG版本的更新,在原来的版本中,没有直接草图这个概念,一般都是任务环境下绘制草图线那么二者的区别在于,绘图区域显示不同,下图显示出任务环境中的草图形态,大家注意工具栏区域下图为直接草图,绘图区工具栏状态通过二者相比可以看出,任务环境草图只显示出草图工具,而直接草图可以显示出草图工具和其他三维建模工具,这个只是状态不同,那么直接草图的好处就是,可以直接进行拉伸或者回转操作,直接画了一个圆,不需要出草图,直接点击回转按钮即可弹出回转命令对话框,以y轴以旋转轴,旋转360所成的环体如下,使用拉伸也可以,或者任何一个和草图连用的命令下图为在草图下绘制的点,直接点击孔之后完成的孔通过上面的实例,大家可能产生一个疑问,直接草图状态下,可以直接点击哪些三维空间建模命令呢? 以上三个命令截图中,在各个操作中都有一个草图按钮,只要命令中有这个草图按钮,就可以直接执行三维空间命令任务环境中草图就没有这个功能,必须执行完成草图,从二维空间返回三维空间才可以完成其他的三维命令草图进入方式:1、直接草图,主页工具直接执行,这个途径在高版本中是进入直接草图状态,点击后进入草图在更多里选择下图中的在草图任务环境中打开,这样才能完全进入二维空间image011.png (74.15 KB, 下载次数: 4)下载附件 保存到相册2015-12-21 15:18 上传2、直接进入二维草图环境菜单,插入,任务环境草图,以这个方式进入的就是直接进入二维草图环境在UG的各个版本中,我个人觉着这两者没有什么太大差别,直接觉着NX9-10之后直接草图也可以将选择平面垂直于显示屏幕,之前的版本需要设置一下即可,所以我觉着高版本的直接草图已经非常好用,所以建议大家使用这个草图方式 NX10实例教程——草图基准及选择问题草图基准问题:讲解草图使用之前,请大家先看一下下图,熟悉一下坐标系,这个坐标系我之前讲过,是UG软件的绝对0点位置,左侧图形只显示出基准坐标系,右侧图形是按w键,把wcs坐标系显示出来,这个坐标系是一个相对概念,只是一个符号,一般用于无参数化建模,在草图绘制时,一般只需要使用基准坐标系,借助这个坐标系的里的基准轴轴、基准面、和基准点 有的版本软件默认情况下,模版文件,也就是下图路径下的模版文件prt这个prt文件的里把这个基准坐标系给隐藏了,对于这样的情况,大家只需要打开模版文件,在下图中部件导航器里这个基准坐标系右键设置为显示,然后保存模版文件,再新建文件的时候,这个坐标系就是显示的状态了,对于后续的9和10版本默认就是显示状态所以不需要修改下图的状态就是隐藏的状态,wcs只是为了标记位置,而做了一个符号对于一些较低的版本,nx4中,就没有这个基准坐标系,可以尝试修改模版文件,自己利用下图基准csys在绝对位置建立一个即可在win8和win10系统中,如果把ug安装到c盘下,可能直接打开模版进行修改保存,权限不够无法修改,所以需要把模版先行复制到其他盘符修改保存后,再反向替换到c盘即可草图环境中,还会出现如下情况,就是除了基准坐标系里对像都可以选择外,还多了两个x和y轴,这两个对象是草图里的基准轴,还包括草图原点这个对象,一般情况下,如果选择基准坐标系里的平面时,这个草图x和y和草图原点和基准坐标系重合下图为选择实体表面时,草图基准和基准坐标系分开两处的情况,这种情况在实际建模过程中经常会用到,后续我在讲解草图建立平面时候进行详细讲解,分开的作用草图环境选择问题:1、选择不到其他空间对象进入草图环境后,选择图形时可能会出现下面这个问题,就是选择不了外部空间对象,包括实体棱边、端点或者其他草图对象,这些原因都在于下图中过滤器的设置,如果设置为仅在活动草图内,那么就只能选择当前草图的对象;如果设置为工作部件或者其他就是可以选择到其他空间的对象实体2、推断式选择草图里选择对象的时,在一个对象位置停留时间太久,右下角出现三个点,此时说明你已经进入推断式选择,此时如果点击一下点击后,弹出一个推断菜单,里面罗列出这个位置可能有的对象,移动到那个对象,哪个对象就高亮显示,这样的选择方式在一些草图绘制时可能用到,如果操作熟练的话,可根据个人习惯,进行直接选择和推断选择进行切换,这样能提高草图绘制效率NX10实例教程——草图之视图方向及着色方式草图视图方向:从下图可以看出,草图绘制平面与电脑显示平面时平行的,人眼垂直直视电脑平面也就是草图平面 正常情况下,选择绘图平面后,进入草图状态下,系统会自动将草图平面垂直于人眼直视,之前我们讲过直接草图,在有的UG版本中,默认情况是不进行这个垂直过程,而是保持原来的方向,这样就会给绘图者造成,感觉没有进图草图的状态,而且绘图时感觉仍然在三维空间绘图,这一点大家一定要知晓下图中,绿色面表示绘制草图要使用的平面确定后,进入草图状态下,系统自动把绿色面平行于电脑屏幕,此时就可以正常绘图了对于初学者可能会出现如下情况,就是进入草图后,还会按住滚轮对实体进行翻转,想在其他平面上绘图比如,想在上方的红色面开始绘图,于是把上面的红色面调整按f8键捕捉视图后,红色面就平行于电脑屏幕进行草图线绘制,下图已经开始绘制了几条草图线,但是在红色面上,没有看到任何线条,所有的绘制线都在x基准轴线上移动滚轮翻转实体后,大家看到画的所有的线,起始都已经投到了绿色面上由以上展示可以看出,无论方向如何,只要选择绘图平面后,今天草图状态,那么我们绘制的曲线都在选择的平面内,无论是实体的实体视图怎么改变,比如俯视图、轴测图、左视图等等,我们绘制的曲线都在我们第一次选择的平面内,这一点非常重要,因为草图就是平面内的二维曲线,这是一个基础概念,一定要清楚明了当然在草图状态下,我们有时需要翻转实体来查看方向,有时是在一些建模过程中,忘记方向或者再次验证一下自己选择的绘图平面,等等一些实际情况,需要灵活运动,方可有效建模草图环境,把其他平面对齐后,使用下面的按钮可以迅速恢复到初始状态,这就是长按右键,向右侧滑动一下,选择了定向视图到草图功能滑动选择后,UG将第一次选择的绿色面平行于电脑屏幕还有一点需要注意,有时绘制草图时,我们可能还需要将草图的着色形式修改为线框情况,这样便于我们选择外部实体的棱边或者端点之类 NX10实例教程——草图之草图基准设置草图基准指下图中基准放置位置,这个基准的位置及x和y轴方向,直接关系到进入草图后,实体方向,有时实体方向的准确放置会对绘图者视图绘图带来一定方便,所以我们一定要熟悉基准位置及x和y轴方向调整,知道其中各个调整原理和意义 先来看下面图,x和y方向,确定后进入草图后,视图摆放的规律和数学中x和y轴正方向相一致,也就是x和y正方向永远指向右侧和上方依据这个道理,进入草图时,我们就可以根据我们的需要来摆放实体位置,以便通过实体放置方向,为草图绘制方向找依据 同样位置,我们将x和y基准轴调整方向后,确定进入草图,实体被翻转,绿色面处于后面,x和y基准轴按照数学坐标系x和y方向进行摆放 下面我们来看一下,草图基准各个对象是如何控制的?草图方向控制x方向,反向按钮控制正方向;平面方法控制y方向,一般使用反向按钮调整即可;草图原点控制基准原点位置草图方向:X轴方向是可以选择线体来作为x轴方向,参考里有两种类型水平和竖直,水平指选择的线体与x方向平行,竖直指选择线体与x方向垂直水平情况,选择线体和x方向平行竖直情况,x方向与选择参考方向垂直草图平面:利用反向修改y方向,y与x垂直,当x确定后草图原点利用点构造器设置草图原点位置,这个草图原点位置确定了x和y基准轴位置,为草图绘制提供方便X和y基准轴作用:该基准轴可以作为线体使用,在做草图约束标注时均可使用,草图原点相当于一个现有点使用重新附着进入草图环境后,绘制一些草图,后续建模时,会发现可能我们在选择平面发生错误,此时我们应该如何修改草图平面呢?此时就需要选择“重新附着”,该功能在草图环境里,内部直接修改草图平面,修改平面位置时,就要注意这个草图基准轴方向,修改后的基准方向一定与原有基准方向相同或者尽量相近,而不能变化较大,如果变化巨大,草图在复杂点,可能跟新位置后的草图将发生错误,一般平行移动问题不大,如果垂直方向移动的话,发生错误几率较大点开重新附着,和选择平面时对话框一致,需要调整草图原点和参考方向在绿色表面绘制一个三角形,如果我像让这个三角形重新附着到红色面上选择要修改后的目标平面,利用上述讲解的基准设置方法,依据三角形最后在该平面上摆放方法,设置水平参考方向和y方向确定后,即可看到三角形所在平面被切换到红色面上,按照相应的设置修改了位置,所以平面切换的重点就是基准切换
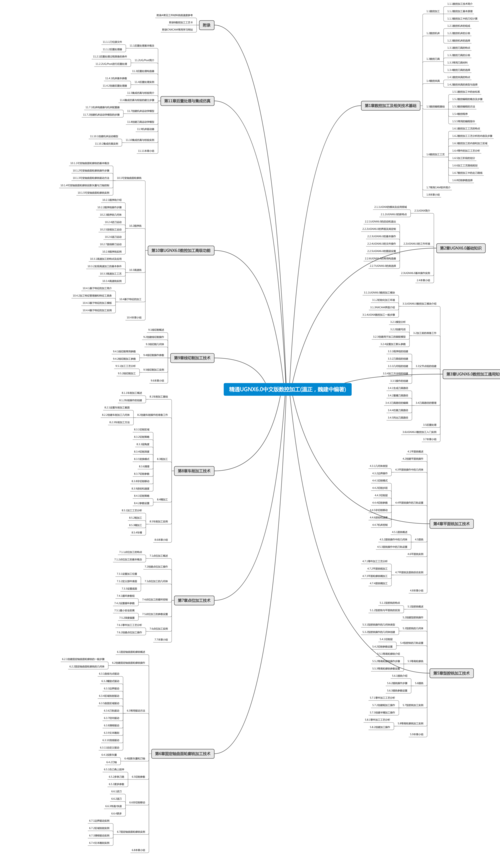
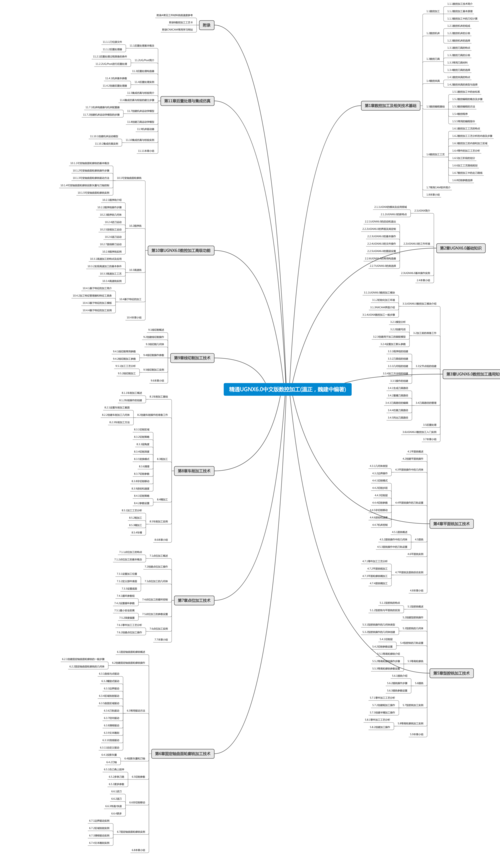
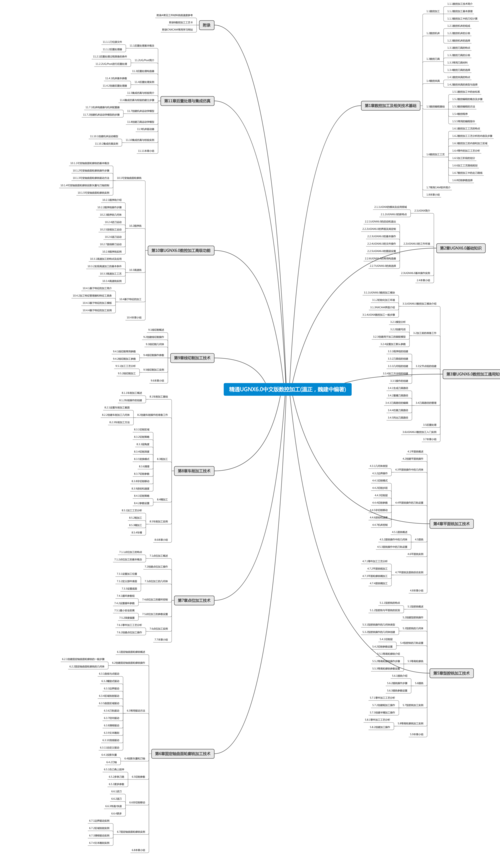
0 评论