来自公众号:研习设如果还没观看PS篇的朋友也可以先扫码学习先回顾一下这两种处理方式有什么区别PS软件适合处理曲线弯度不大、重复性纹理比较强的元素而AI适合处理曲线弯度较大的元素这是什么意思呢?比如说,PS处理不了线条弯曲很明显的物体,所以PS就更适合处理结构比较复杂、内部填充线条偏向直线的物体别看这个物体很复杂,里面的线条也是几乎是偏向直线的还有一些需要用到重复图形的物体,像树里面的叶子就是重复图形,可以用上一节PS教程的第三种方法做出而AI适合处理线条结构不那么复杂、曲线弯度明显的元素像香蕉这个物体,它每一个部位曲线的形态都不一样,用PS处理的话就显得太生硬包括像这种线条方向基本都不一致的画面,用PS做的话需要先做多个方向的文件,再把它们合并,会比较麻烦,而用AI就相对轻松今天教会分成三部分第一部分是规律分析,先分析Steven Noble的风格有什么特点第二部分就是根据分析的特点,用AI软件进行绘制演示第三部分就是课程最后的分享,会根据前面所讲内容,分享使用插画编排的案例和AI的笔刷Steven Noble的版画是什么特点呢,其实只要看过上一篇PS教程的小伙伴,在操作的过程应该也能理解,它都是由哪些部分组成的我们以这个简单的桃子为例,首先它可以分成外轮廓和填充线条部分轮廓线很容易理解,它通过抓住物体最主要的结构,用简单的线表达物体,也就是绘画一开始的“线稿”外轮廓线不是这个风格独有的特点,里面的填充线条的部分才是这个风格最重要的部分尽管只剩下填充线条,我们依然能分辨出这个物体它是什么、它的结构以及体积感那么填充线条的特点是什么?从线条走向、阴影部分和高光部分的处理去理解,只要我们掌握了这些规律特点并且遵循,要做出版画风格就很简单了曲线的走向和疏密变化都会体现出物体的结构那么有人会有疑问:关于线条的方向有什么规律吗?老实说,Steven Noble在处理这些线条方向的时候是比较灵活的,单单是叶子的线条方向画法它也会有很多种如果非要说一些规律出来的话,首先临近的不同物体之间,线条的方向最好有区别在不确定线条方向的时候,一般可以根据物体的生长方向来画比如刚刚看到的香蕉,就是从果柄指向香蕉尖端的方向比如,杯子的线条方向是环绕型,和陶器的制作过程是旋转而成相联系高光部分的处理就是没有线条,而线条越接近高光就越细,高光周围的线条被切割成虚线如果你尝试眯着眼睛看的话,可以看出它的阴影集中在红色的部分所以阴影部分和高光就刚好相反,阴影部分的线条会变得更粗,从阴影到高光的过程,也是线条从粗到细的过程在绘制之前先说明一下,Steven Noble它的曲线弯曲程度不大而另一个插画师Michael Halbert在曲线上非常地还原水果的走向,但是它的线条又过于写实和密集而这节课的演示,就是为了克服PS没办法做弯度强的曲线这个缺点,所以我会结合Steven Noble的风格和Michael Halbert的曲线走向特点进行绘制在正式进入操作前,先给大家介绍AI的两个操作,方便接下来操作更容易理解分别是混合工具的使用和如何新建画笔如果大家已经知道这两个工具怎么使用的话,可以直接跳到具体操作首先是混合工具,看图标也能理解,它能让两个图形之间产生形状、颜色过渡的图形我们选中两条描边粗细和颜色都不同的线点击混合工具后,点击确定会出现关于混合工具的设置假如参数是平滑颜色的时候,分别点击两条线后,出现的是两条线中间没有间隙的过渡而当选择【指定的步数】的时候,就可以决定这两条线中间出现的过渡线的数目刚刚的参数是8,所以这两条线中间有8条线当参数改为【指定的距离】,就可以通过改变参数,来控制线与线之间的距离但是使用混合工具有一点需要注意的,是点击的位置比如点击两条线差不多的位置时,它们过渡得很自然但是一个点击终点一个点击始点的时候,它就会默认这两条线反向过渡选中绘制好的图形,点击上方画笔栏下的【新建】图标选择【艺术画笔】,点击确定出现关于艺术笔刷的设置,不做调整,点击确定就可以在画笔栏里使用这个画笔它画出来的效果是:根据你绘制时的线条走向对原图形的拉伸接下来正式进入绘制步骤,做一个石榴的案例因为这种插画的形态都偏向写实所以参考图可以是实拍图,或者自己画草图第一步画好物体的外轮廓接下来在AI里先用到混合工具,先按照物体的结构,画出结构线我画了三条,外轮廓各一条,因为担心它们之间过渡得不够自然,所以在中间加了一条线选中临近的两条线,点击【混合工具】的按钮,然后按【Enter】键,这里选择【指定的步数】,然后数值改为18轮流点击刚刚选中的两条线条,过渡线条就出现了左边这一部分也是同样的操作,但是【指定的步数】改成10,出现的线条和右边的距离才会基本一致接下来我们要选择合适的笔刷让线条有粗细感打开我们的画笔库选中线条组,依次尝试一些笔刷观看效果,最后选定这个笔刷,但是它笔刷的阴影在上方,和实际的阴影方向相反了,所以需要对笔刷的形状进行调整画一条直线,使用这个笔刷,然后选择【对象】—【扩展外观】将它转曲再将它垂直对称最后点击画笔选择栏下方的新建按钮选择【艺术笔刷】点击确定将调整好的笔刷再次应用到水果上,就会发现它的阴影部分从上方变到下方了如果对阴影的分布不够满意,也可以调整刚刚新建画笔前的图形,调整到自己满意的结构,然后再重复新建画笔和应用观看效果按照这样的方法,把其他两个石榴和叶子完成但是可以看到有一些元素之间相叠了所以接下来就是要使用PS进行细节调整这部分的任务是把图层之间相交叠的部分擦除(接下来都是使用PS里画笔或者橡皮擦工具,这里就不显示整个软件界面了)对比修饰前和修饰后现在完成的部分就是AI的线稿部分在操作前,先分析高光应该打在什么位置,就以右上角的这个石榴为例,它的高光有这三处可以把原图放置在下方,这样对于高光的位置会更加有把握高光的处理是先把线进行擦除,高光周围的线条修饰得更细刚刚也分析过,高光周围是有虚线的,所以在周围画一些零散的直线进行擦除,这些直线的距离最好要保持一致,这样最后的虚线看起来会比较均匀使用这个方式对其他的高光位置进行处理这是最后的效果加完高光后需要加阴影,刚才在AI调整线条的时候,是已经把阴影的位置考虑进去了,但是还需要对边缘和物体交接处加深阴影比如说这里叶子和石榴的交界处就需要额外加阴影一些你认为阴影还不够明显的地方也可以顺着线条加深,但是一定要注意线条之间的空隙要均匀最后在石榴底部像花一样的部位,先顺着花的位置画线条,在中间填充色块,最后用点状进行擦除这样它的结构就出现了叶子也是同样的道理,比如边缘部位会擦出高光,阴影的连接处会加深和过渡自然根茎的绘制非常简单,同样是先画线条再把线条与轮廓线融合所有步骤就都完成了这是最后的成品这样看下来,大家是不是都记不住这些步骤,其实不然,在操作里我们加入了画笔的调整等细节操作所以看起来整个过程会很复杂为了让大家思路更清晰和印象更深刻,最后我们再来捋一遍以上这些操作的步骤1.画结构线——2.使用混合工具——3.选择笔刷——4.修饰——5.擦出高光——6.添加阴影——7.绘制叶子——8.绘制根茎——完成这个风景的示范就不给大家演示这么详细了,我把主要步骤拆分来演示先打好草稿图然后根据草稿图画结构线,以及混合工具做出内部线条然后每个部分选择适合的笔刷中间加上一排树树是临时做的笔刷,通过简单的变形排列成的笔刷最后再通过修饰、高光和阴影等细节的添加,最后完成的简单画面画完这些插图后,接下来用插图添加文字组,模拟一个欧式酒品标签的案例首先最大的文字用哥特体,它的装饰感比较强而且有古老感发现古老的欧式非常喜欢用复杂、装饰感强的边框,所以我也加一些形状变化较多的边框,围绕插图做组合绸带也是常用的经典符号最后这个文字组合设计完了,就要为它加上颜色,主要运用了复古的黄和深蓝色,加上一些金色因为插图是石榴,所以插图和大标题都用了红色最后根据标签的空间,最底下加一行小英文小风景插图也用同样的文字组合调整出相似的方案最后会分享这套笔刷给大家,在我们订阅号后台回复“版画笔刷”就可以获取下载链接总的来说方法很简单,用混合工具把内部线条制作出来,再用手绘把它完善

(图片来源网络,侵删)






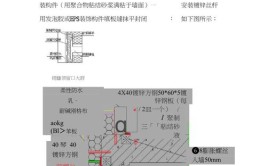

0 评论