自定义三维模型如何在RflySim中实现仿真(一)上篇文章我们学习了自定义三维模型如何在RflySim中实现仿真,接下来要学习三维场景导入RflySim的实验:将UE4自带场景导入RflySim平台,熟悉从UE4中烘焙场景并导入RflySim3D和CopterSim的流程,需要根据实际情况和仿真目的创建逼真的环境。这包括地形的建模、添加建筑、道路和其他地物等。还可以考虑天气、光照和其他环境因素,以便更真实地模拟无人系统的运行环境。在三维仿真软件中根据需要创建模拟场景,这需要包括对象的布局、灯光设定、镜头设置等。系统中三维仿真场景的绘制结构如下图所示,通过该图可以看出组成整个三维仿真场景的两大模块:场景建模和载具建模。二.实验原理在UE项目中已处理完成的场景有三种:UE默认场景、虚幻商城购买的场景以及从其它UE项目中迁移来的场景。这些场景直接在UE中烘焙完成即可导入RflySim3D,RflySim3D中完整的仿真场景需要三部分信息:烘焙好的场景文件(”.umap”)、地形高程信息(“.png”)以及地形校准数据(“.txt”)。烘焙是指生成静态光照贴图以提高场景的视觉质量的构建过程,全部可用于虚幻引擎4项目的构建操作可参考构建操作:烘焙、打包、部署与运行虚幻引擎文档(unrealengine.com)。每个”.umap”(烘焙前后有区别)地图文件对应了一个独立的三维场景,RflySim3D会自动扫描平台安装路径:【RflySim平台安装目录】\PX4PSP\RflySim3D\RflySim3D\Content目录下所有的.umap并自动导入。为了将RflySim3D中的场景与CopterSim联动以支持之后的仿真流程,需要将场景的地形数据导入CopterSim。上述png地形文件实际上是以图片形式存储的二维矩阵,包含了场景的高程图,以png格式存储矩阵能够很好的实现高程矩阵的压缩,便于节省空间。png的高程文件并不包含坐标原点、缩放尺度、场景范围等信息,因此需要一个校正文件,RflySim平台采用txt格式输入9维数组传入校正信息。平台中txt校正文件存储的是右上角三维坐标点(xy全为正,z向上为正)、左下角三维坐标点(xy全为负,z向上为正)、第3点三维坐标点,单位均为厘米。前两个点的目的是为了确认地形的范围和中心坐标,第3点坐标可自行选取,理论上需要尽量在高度上与前两个点有落差,用于校正高度尺度。三. RflySim3D案例介绍(UE4默认场景导入实验)本实验所用到的三维场景、飞机模型等较大文件均已上传至百度网盘,请在实验前进行下载,下载完成后进行解压,放入本例程文件夹中(注:请勿修改文件夹名称)。下载链接:https://pan.baidu.com/s/1LwyBMQo78YiK3PnMf0nlMg?pwd=6fpr提取码:6fpr1.在UE中创建场景并烘焙首先启动UE创建一个游戏项目任意选择一个模板(我们只是需要使用它编辑一个场景,不需要其它逻辑,这里选择空白模板即可)在下方的“内容浏览器(ContentBrowser)”中定位“Content\StarterContent\Maps”(如果选择了“含初学者内容包”就会有这个路径),并双击打开Minimal_Default关卡,可以看到三维场景已被打开。按住鼠标右键配合使用WSADQE可以在场景中自由移动与旋转,查看整个场景。为避免干扰,可以删去另外4个文件,前往Windows的文件资源管器“项目路径\Content\StarterContent\Maps”下看到与UE的内容浏览器中剩下的2个文件对应的文件:上面第一个“.umap”文件即为刚刚展示的三维场景,每个.umap文件对应一个独立的三维场景;第二个“BuildData”是用于构建该场景的一些信息(主要是光照信息),但并不是有它们就行了,它会引用其他的文件。例如场景中的桌子、椅子,它们都是存储于其他文件中的(StartContent\Props),但需要先烘焙。在编辑->项目设置->打包中确保如下设置(这是为了节省译时间),然后在文件->烘焙Windows的内容进行烘焙,直到UE在右下角显示烘焙成功。特别注意:烘焙完拷贝出来后不能再修改文件和文件夹的名字,重命名只能在UE编辑器中进行。可以在【该工程文件夹】\Saved\Cooked\WindowsNoEditor\【工程名】\Content\StartContent,找到刚刚的场景Maps,直接将整个StartContent都复制到RflySim3D的Content目录下即“【RflySim平台安装目录】\PX4PSP\RflySim3D\RflySim3D\Content”RflySim3D启动时会扫它的Content目录下所有的.umap文件并自动导入。然后就能使用快捷键“M”看见这个新地图了。2.给CopterSim添加地形文件此时只是RflySim3D导入了这个地图,但目前CopterSim对此还一无所知,它需要与此地图相关的2个文件:指示地图的高度图文件“【地图名】.png”,指示地图大小的文件“【地图名】.txt”,通过RflySim3D定义的一个命令来获得。打开RflySim3D,按“M”切换到刚刚导入的场景中,先按下键盘左上角的`键输入命令“RflyScanTerrainH p1 p2 p3 p4 p5 p6”,回车,其中p1~p6(单位米)分别表示需要扫描区域的左下角X左下角Y右上角X右上角Y高度H间隔I,其中H(向上为正)要高于地形最大高度、间隔I决定了点的密度,单位均为米,间隔越小,CopterSim获取地形高度的精度就更高。例如:命令格式“RflyScanTerrainH-10-101010100.1”,表示地形扫描X从-10米到10米,Y从-10米到10米,在10米的高度面向下扫描,采样点,间隔0.1m。(注意,UE中的坐标单位是厘米),如果显示“Successfully Generate terrain file”,则表示成功了,并在RflySim3D的根目录下可以看见这两个文件。把它们拷贝到CopterSim的地图目录:【RflySim平台安装目录】\PX4PSP\CopterSim\external\map这时CopterSim能识别该地图并且获得地图高度数据,在CopterSim中切换场景时,它会用UDP广播给UE切换场景的命令。RflySim3D在扫描地图、获取“地图名.png”与“地图名.txt”两个文件时,会将场景中的房屋、桥梁等可以进入内部的物体也作为地形一起扫描,如果需要进入它们,那么需要先将这些东西移除出场景,导入RflySim3D扫描得到“地图名.png”与“地图名.txt”后,再将场景还原导入RflySim3D。这样CopterSim在获取三维场景的高度时就不会认为它们也是地形了。3.最后效果此文件目录下有一个已经完成的例程,地图名为“StartContent”,将StartContent文件夹放入【RflySim平台安装目录】\PX4PSP\RflySim3D\RflySim3D\Content目录下再将StarterContent.png与StarterContent.txt放入【RflySim平台安装目录】\PX4PSP\CopterSim\external\map目录下即可再打开RflySim3D,按下M+16,即可切换到第16号地图StarterContent。更多相关三维场景导入实验如下所示(需安装RflySim平台)1. UE5 默认场景导入实验:【RflySim安装路径】\PX4PSP\RflySimAPIs\3.RflySim3DUE\0.ApiExps\e0_DevToolsUsage\4.UE5StarterContent;2. Twinmotion 演示场景导入实验:【RflySim安装路径】\PX4PSP\RflySimAPIs\3.RflySim3DUE\2.AdvExps\e3_TwinmotionContent;3. 基于Cesium的全球大场景构建实验:【RflySim安装路径】\PX4PSP\RflySimAPIs\3.RflySim3DUE\2.AdvExps\e2_CesiumScene\1.ObliModelMap;
【飞思实验室】专注于为各高校、军工院所及应用单位,在无人装备的飞行控制、集群协同、智能感知及博弈对抗等方向提供一套完善的涵盖建模、设计、仿真、实装在内的教学、科研及实训解决方案,大大丰富教学及实训过程、加速科研成果落地,核心代码均自主可控。(图片来源网络,侵删)

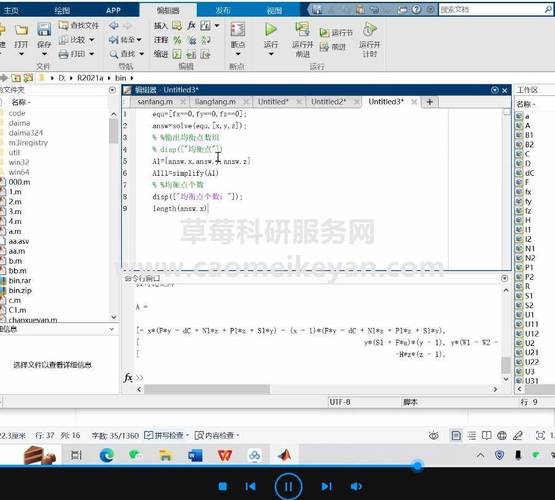







0 评论