Mac 上的“终端”是什么?“终端” App 可让高级用户和开发者通过命令行界面 (CLI) 与 Mac 操作系统进行通信。你可以输入命令和脚本(称为 shell 脚本)在 Mac 上执行任务。打开“终端”时,你会看到一个包含命令行提示的简单窗口。“终端”包含复杂的命令和选项目录,可让你执行从简单到极其复杂的任务。不同于使用图形用户界面(GUI,如按钮、滑块、菜单)执行任务以及访问 App 功能的典型 Mac App,“终端”需要你在命令行界面中输入代码行。这些代码命令(以及作为脚本发送的多个命令)通过 shell 执行,后者是 Unix 操作系统的用户界面。你可以在“终端”中执行命令和脚本来让 shell 执行相应的操作。例如,你可以输入命令来显示文件夹内容,或者输入脚本来自动打开 App 并执行任务。你也可以配合“终端”使用简单脚本来节省时间或自动执行重复的任务。当需要以快速底层编程来自动执行或处理脚本时,“终端”可让你很好地访问 Unix 操作 shell 的输入和输出,包括 BASH 和 ZSH。要打开Mac终端并使用一些技巧,可以按照以下步骤进行操作:打开终端:在Finder中,转到“应用程序”文件夹,然后进入“实用工具”文件夹。在那里,您将找到“终端”应用程序。双击打开终端。使用快捷键:您还可以使用快捷键来打开终端。按下Command + 空格键,然后在弹出的Spotlight搜索框中键入“终端”。然后按Enter键打开终端。终端命令:一旦终端打开,您可以使用各种命令来执行各种任务。例如,您可以使用“ls”命令列出当前目录中的文件和文件夹,使用“cd”命令更改目录,使用“mkdir”命令创建新目录,使用“touch”命令创建新文件等等。快捷键技巧:终端还提供了一些快捷键技巧,以提高效率。例如,按下Tab键可以自动补全命令或文件名,按下Ctrl + C可以中断当前正在运行的命令,按下Ctrl + D可以退出终端会话等等。自定义终端:您可以根据自己的喜好和需求自定义终端。例如,您可以更改终端的外观和颜色方案,更改光标样式,设置别名等等。要进行自定义设置,请转到“终端”菜单,然后选择“首选项”。
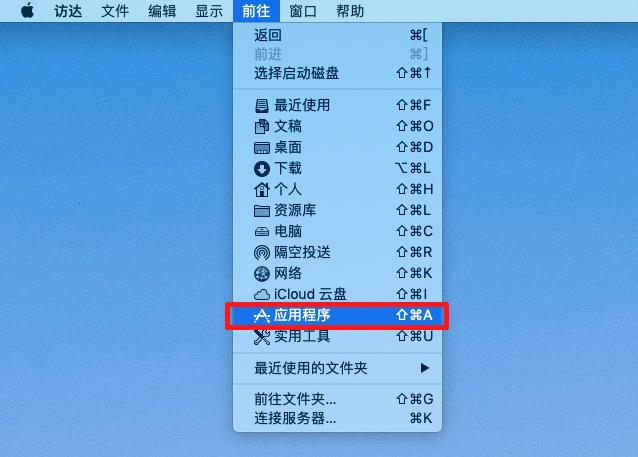
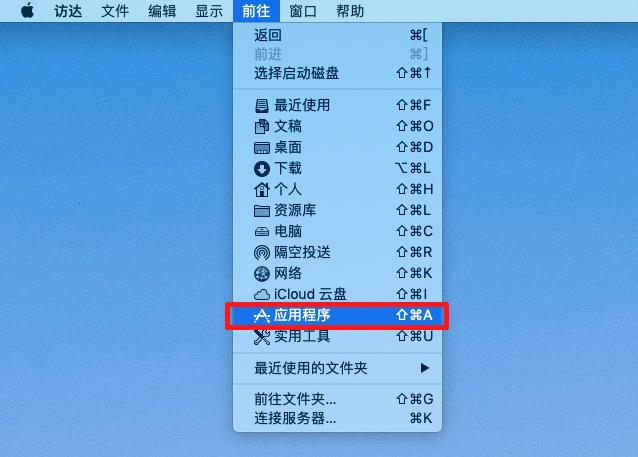
0 评论