
1. 前两天发了一个利用正片叠底抠发丝的视频,有朋友留言问对于那些不是纯白底的照片有没有好办法处理,可使用色阶中的白色吸管来人为设置白场,即把照片背景色人为调整成白色,再用正片叠底处理发丝细节。2. 先看示例,正片叠底中有白、黑、灰三个色块,将色块图层混合模式修改为正片叠底,会看到白色色块消失,黑色无变化,灰色颜色稍加深,正是利用正片叠底去白留黑特性抠图。把照片想象成色块,需先将背景色尽量调成白色,头发本是黑或灰,不会受大影响,这就是示例抠图原理。3. 实际操作,把背景图片小眼睛点开并拖拽到最下层,再复制一份人物图层并关闭小眼睛,一层一层处理。选中人物图层,用快捷键 Ctrl+L 打开色阶,用白色吸管吸取背景,发现照片中间变白但四周还是浅蓝色,注意要点选背景中颜色最深地方,才会将背景色全调成白色,此时人物本身色彩改变,但头发没怎么变。至于人物本身在复制出来的图层中处理,点击确定。接着将图层混合模式修改为正片叠底,再打开复制出来的人物图层,在导航栏点击选择,打开主体,先给人物框选起来,点击给图层添加蒙版,人物就被抠出来了。可观察到,用主体加蒙版抠出的人物丢失很多头发细节,用正片叠底去除白色背景的照片头发细节保留很好,但人物本身颜色改变很大。4. 下面按住 Alt 键不放,点击给人物图层添加一个黑色蒙版,用白色画笔将人物头发细节涂抹出来,涂抹中适时调整画笔大小。5. 完成后头发部分有白边,点击复制出来的人物图层蒙版,记住点击的是蒙版,用黑色画笔工具涂抹,白边去除。这样一张头发细节非常完美的人物就抠出来了。到此今天的示例完成。每天一个小技巧,你也能成为 PS 大神。





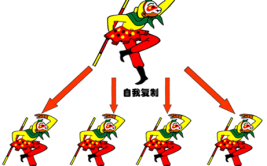


0 评论