IT之家8月4日消息 在个人电脑上如何设置标准帐户供公用呢?特别是当你的个人电脑被别人借用又不好拒绝的时候,但不影响自己的资料和权限,这时候设置一个他人使用的来宾帐户就非常应景了。实现方式是通过在管理员帐户下新建一个标准用户,并使用组策略对标准帐户的权限进行管理。本文须要管理员帐户下操作,可以只看图片按图示步骤操作即可。(本教程在最新的Windows 10 v1803上测试通过)一、建立一个标准帐户用于公用登录(1)按”win键+R”运行“control.exe“进入控制面板。(2)打开“控制面板\所有控制面板项\用户帐户\管理帐户”,点击“在电脑设置中添加新用户”。(3)点击“将其他人添加到这台电脑”,然后依提示完成一系列动作。特别建议:添加本地用户帐户。至此,我们就完成了新建一个标准帐户的步骤,接下来是对标准帐户的权限控制管理。二、使用“本地安全策略”限制标准帐户安装软件的权限(1)按”win键+R”运行“secpol.msc“进入组策略(本地安全策略)。(2)安全设置-本地策略-安全选项中找“用户帐户控制:标准用户的提升行为”选“自动拒绝提升请求”。(3)“用户帐户控制:检测应用程序安装并提示提升“选”已禁用“。至此就完成了对标准帐户安装软件权限控制管理,接下来是对标准帐户进行定制高级设置。三、使用“本地组策略编辑器”对标准帐户定制高级设置(一)创建Windows管理工具文件(1)开始运行“mmc.exe“进入控制台。(2)点击文件;选择添加/删除管理单元选项;(3)在“可用管理单元”下,选择“本地用户和组”;单击添加按钮。此项添加后,可以把标准帐户更改密码的权限关闭。(4)点击文件;选择添加/删除管理单元选项;在“可用管理单元”下,选择“组策略对象编辑器”;单击添加按钮。(5)单击文件;选择另存为选项;选择一个名称,并将控制台保存在你记住的位置。(6)完成上述步骤后,可以按照正常情况进行策略更改,但使用刚创建的更改的控制台仅适用于你使用上述步骤指定的用户或组。(二)禁止标准帐户访问驱动器(须完成前序步骤,创建标准帐户并完成添加Windows管理工具)在打开的本地组策略编辑器窗口中依次点击“用户配置/管理模板/Windows组件/文件资源管理器”菜单项;在右侧打开页面中找到“防止从“我的电脑”访问驱动器”快捷链接,并双击打开其属性设置窗口;在打开的“防止从“我的电脑”访问驱动器”编辑窗口中,选择“已启用”一项,最后点击确定按钮。(三)禁止标准帐户访问控制面板与设置(须完成前序步骤,创建标准帐户并完成添加Windows管理工具)在打开的本地组策略编辑器窗口中依次点击“用户配置/管理模板/控制面板”菜单项;在右侧打开页面中找到“禁止访问控制面板和PC设置”快捷链接,并双击打开其属性设置窗口;在打开的“禁止访问控制面板和PC设置”编辑窗口中,选择“已启用”一项,最后点击确定按钮。四、结语至此,基本已经完成个人设备的标准帐户设置供公用,实现了标准用户无法访问文件、无法安装软件,设备所有者对设备状态可控,其他用户仅能在你指定的应用内活动。一般大多数管理员帐户安装在电脑上的软件标准帐户都可以使用。深入一点可以在组策略里面发掘更有趣的玩法,比如可以禁止标准帐户访问开始菜单等等。实际上作者建议大家一般都使用标准帐户自用,特别是对电脑不熟悉的朋友,以防被“莫名其妙”的安装上各种“神奇”的软件。
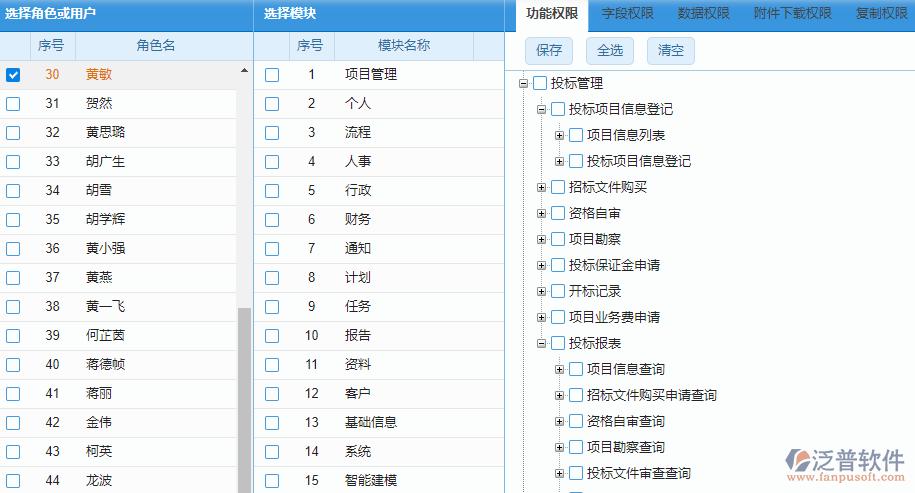
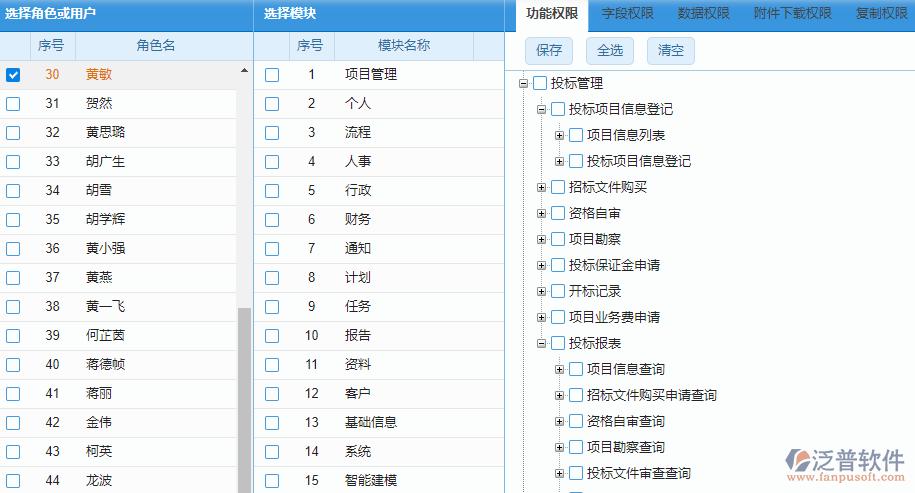
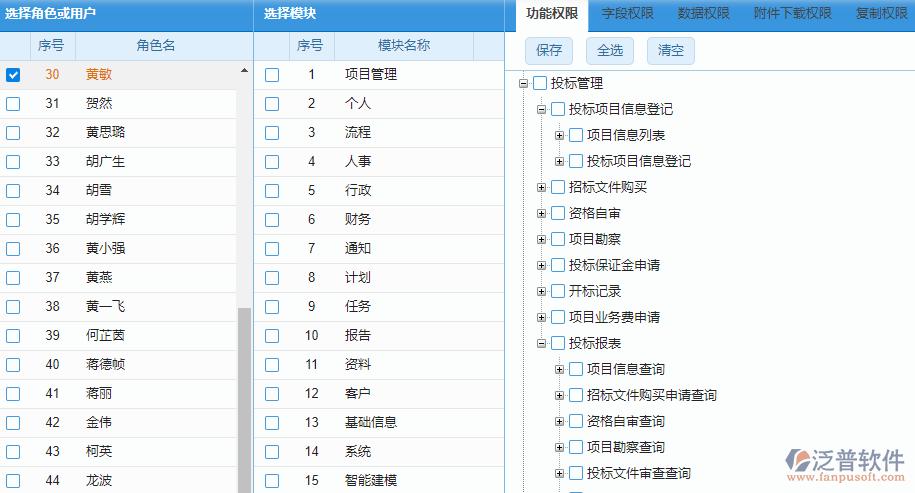
0 评论