安装结束后,软件界面就是这样。外观非常的炫酷,可以手动调节电压、频率、风扇转速等,下面详细解释如何使游戏中显示实时硬件使用率。具体设置方法在上图界面中点击中间部分的设置,就是那个齿轮,打开后最上面的选项卡选择“监控”。已启用的硬件监控图表下面有很多项目,基本上电脑运行的参数都包括在内。可以先试一下,选择一个GPU温度使这一栏变成蓝色,然后在下面的“在OSD上显示”前的复选框点上对勾。在OSD上显示右侧有下拉菜单,分别是text(文本)、graph(曲线图),我选的是text,也可以两个都选,最后点击应用或确定。现在打开一个游戏,非常经典的使命召唤4现代战争,可以看到左上角已经出来了GPU温度的显示信息。太小了有点看不清,不过这个可以调整,等后面再讲。接下来多选择几个,每个项目选定都需要在OSD上显示那里打对勾√。点击应用后在进游戏看下效果,可以看到选定的项目都出来了。有些测试项目涉及到两个不同的硬件对比,如果名称都一样就很容易混淆。这里可以更改,比如将GPU和CPU改成实际的硬件型号。更改方法是选定需要更改的某一项,然后下拉找到Override graph name(重写图表名称)和Override group name(重写组名称),分别是更改图表和文本的名称。本演示中没有打开图表的显示,所以这里点选第二个,我的显卡是GTX1050,可以在右侧输入,也可以输入其他自己能看懂的。按照同样方法更改CPU使用率为R5 1500X,最后点击应用。注:不支持中文显示。
可以输入,但是在游戏中显示不出来。回到游戏中可以看到,默认的GPU和CPU使用率那里已经改成了自己输入的字符,这样更符合自己的观察习惯,尤其是在两组对比时更直观。到这里已经演示了如何在游戏中显示硬件是监控,已经如何更改默认名,朋友们可以根据自己的需要做个性化修改。更改视图样式默认的样式是在左上角,文字看起来也有点小,这些都是可以调整的。在设置中找到并选择的OSD显示的选项卡,点击右下角的“更多”弹出来的是全英文界面,有心的朋友可以自己翻译一下,还好在界面的最右下角有预览功能,可以看到调整后的效果示意。这里只说下更改大小、颜色和位置的功能,这三项我用文字做了标记。其中调整方向这里可以先选定在哪个角落,然后拖动文字调整。自己可以随意调整,进入游戏中查看最终效果。下面这张图是游戏的全屏截图,监控信息几乎占了四分之一的画面,很显然太夸张。当然这只是用作演示,你可以根据需要自己调整。结语运用这款软件,可以直观的看到游戏的帧率,是否卡顿等,也能够实时监测硬件的状态。如果用软件给显卡超频,能够观测超频后的帧率以及提升大小,还有显卡的温度等,是非常的实用工具。
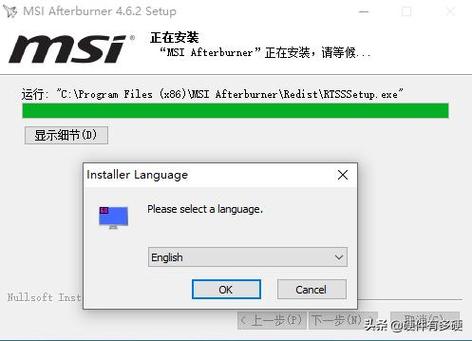
(图片来源网络,侵删)








0 评论