微软提供的远程桌面功能是一项强大的工具,可让您在同一网络下远程访问和管理其他计算机。除了远程控制,它还支持文件传输功能,为Windows用户提供了极大的便利。在接下来的内容中,我们将介绍如何使用远程桌面传输文件。如何从远程桌面传输文件到本地?一旦您成功通过微软远程桌面建立远程访问连接,远程计算机的桌面将显示在您的屏幕上。若您想通过远程桌面传输文件,只需在远程桌面上选中目标文件或文件夹,然后按下Ctrl + C进行复制。接着,切换至本地计算机桌面,并按下Ctrl + V即可将文件粘贴到本地。当您需要将本地文件复制到远程桌面时,可以采用同样的简便方法,使用“复制”和“粘贴”快捷键进行传输。这个便捷的操作可以让您将任何文件迅速复制到您想要的目标位置。远程桌面无法传输文件怎么办?有时候,在使用微软远程桌面时,您可能会遇到无法通过远程桌面传输文件的问题。通常情况下,这是由于本地计算机的设置不正确所致。为此,我们提供了三种有效的解决方案,可帮助您轻松解决远程桌面上的文件传输问题。方法一、启用驱动器和剪贴板未启用本地计算机上的驱动器和剪贴板可能是导致您无法在远程桌面上传输文件的主要原因之一。那么,我们应该如何迅速启用它们呢?步骤1. 首先,在搜索框中输入“远程桌面连接”,然后打开该应用。步骤2. 在这里,输入正确的主机名称或IP地址,然后点击左下角的“显示选项”,以展开更多详细设置。步骤3. 接下来,转到“本地资源”选项卡。勾选下方的“剪贴板”,然后点击“详细信息”。步骤4. 在弹出的新窗口中,找到“驱动器”选项并勾选它,然后单击“确定”即可。方法二、重启动RDP剪贴板若前述方法未能奏效,您可尝试在任务管理器中重新启动RDP剪贴板监视程序进程,这也是一个有效的修复方案。步骤1. 按下Ctrl + Shift + Esc组合键,打开任务管理器。在“进程”选项卡中,找到“RDP剪贴板监视程序”,右键点击该进程,并选择“结束任务”。步骤2. 点击任务管理器左上角的“文件”菜单,选择“运行新任务”,输入rdpclip.exe,然后点击“确定”,以重新启动RDP剪贴板监视程序。方法三、远程桌面替代方案两台电脑之间传输文件,除了微软远程桌面之外,我们还可以使用其他的远程控制软件,这些软件同样提供文件传输功能。例如:远程看看(AnyViewer),这款远程控制软件提供了高速文件传功能,用户可以在两台电脑之间快速的远程传输大文件。若微软远程桌面无法传输文件,您可以使用远程看看替代微软远程桌面。步骤1. 首先,打开远程看看应用软件,并进行账号注册。步骤2. 在两台电脑上使用相同的远程看看账号登录,软件将自动将设备与登录的账号关联。步骤3. 点击“设备”,在“我的设备”中选择要传输文件的电脑,然后点击“文件传输”。步骤4. 在弹出的文件传输窗口中,选择要传输的文件,即可快速地在电脑之间进行文件传输。结语本文详细的介绍了如何利用微软远程桌面进行文件传输。通过简单的复制粘贴快捷键,您可以轻松地将文件从远程桌面复制到本地,或者从本地复制到远程桌面。另外,我们还提供了三种有效的解决方案,用于解决无法传输文件的情况,确保您在需要时能够及时解决问题。
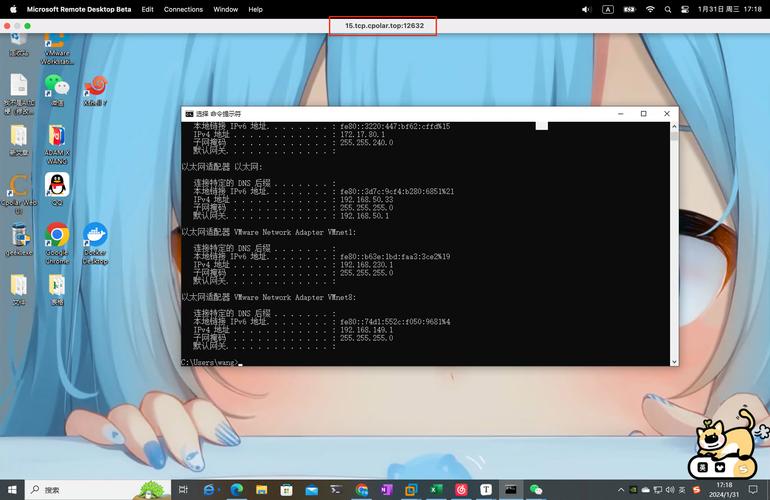
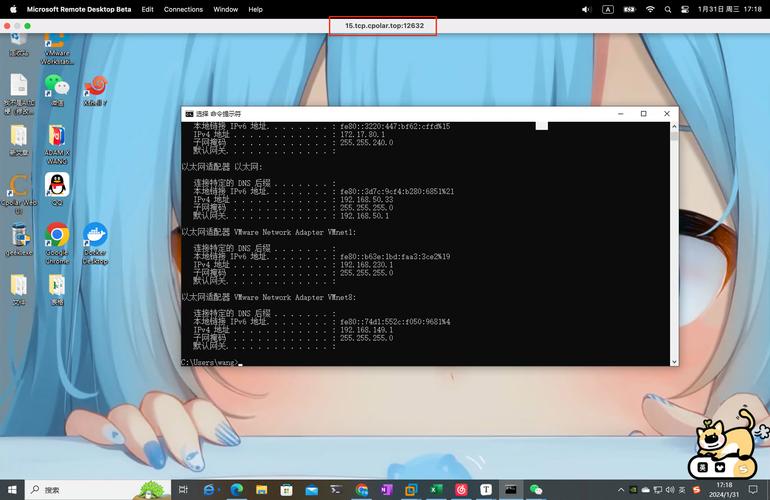
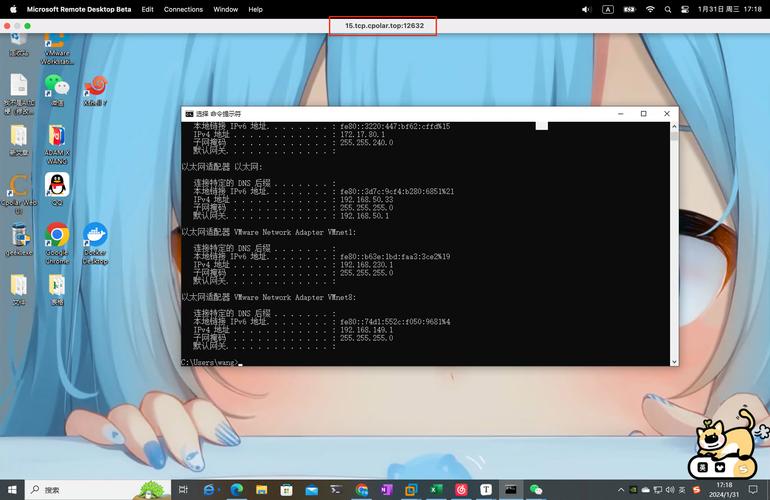
0 评论