这是第一篇正式实战开发文章,将会很详细介绍每一个步骤和代码废话不多说直接操作
1 新建项目由于目标开发游戏是2D小游戏,我们选择2D核心模板.我们的目标是开发微信小游戏所以我们需要修改setting,选择运行平台选择转换WebGL,刚开始时候可能WebGl没有安装,我们安装下即可之后我们看到这样的界面,我们可以尝试点击运行按钮,但是会发现什么都没有,因为我们场景中没有内容2 创建精灵我们可以尝试性地在场景中创建一个精灵(可以理解为游戏中道具、人物等等载体)平常我们看见操作的人物有各种外表,我们可以给精灵添加图片,这样就显示了图片样子点击创建的精灵,然后在Inspector窗口下面,将图片拖入对应的sprite即可,这样我们精灵就显示内容运行我们能看到我们的图片有时候如何改变大小呢
我们可以通过下图大小变换工具进行大小改变或者我们进行图片大小设置点击资源文件夹里的图片在Inspector中Pixels Per Unit中设置大小值越大图片越小3 动画我们玩的游戏看到的很多人物是运动的状态,这时候动画就登场了,连续的图片播放就是动画项目中右键精灵与动画的绑定 只需要将创建的动画拖拽到精灵上即可完成绑定点击精灵我们在属性面板上可以看见加了Animator模块让画面动起来 点击选择创建好的动画,打卡动画面板我们发现不可以点任何东西,因为我们没有选中精灵,我们需要选中精灵直接将连续变化的图片拖到右边的时间戳中完成动画生成默认动画是只播放一次,我们需要设置它连续播放假如感觉动画播放速度太快,那么修改samples值完成调整越低越慢并可看到动画效果,是不是非常简单
4 脚本控制左右运动创建脚本修改默认的编译器打开脚本我使用的是Rider.
public class NewBehaviourScript : MonoBehaviour{ //start 是脚本初始化时候执行 // Start is called before the first frame update void Start() { } //update会每一帧执行代码 // Update is called once per frame void Update() { }}//start 是脚本初始化时候执行//update会每一帧执行代码思路:在update中监听特定的键盘位置按下动作,然后执行特定的行为,比如水平运动了通过Input.GetAxisRaw("Horizontal"); 获取键盘左右运动的行为 然后我们动态修改精灵的坐标transform 是代表你脚本绑定的场景下物体是父类中公开的对象运行查看效果,是不是非常简单void Update() { //获取键盘输入的水平值 var hx = Input.GetAxisRaw("Horizontal"); //修改物体的坐标 transform.position = new Vector3(transform.position.x + hx , transform.position.y , transform.position.z); }5 总结今天的内容就介绍到这边,主要让大家了解如何,如何用unity开发微信2D小游戏,后面会介绍如何使用微信小游戏转换插件进行转为微信小游戏知识重点:所有的脚本、图片我们可以通过拖拽的方式进行绑定到精灵或者其它物体对象中动画一定要选中精灵,它才能进行编辑
(图片来源网络,侵删)


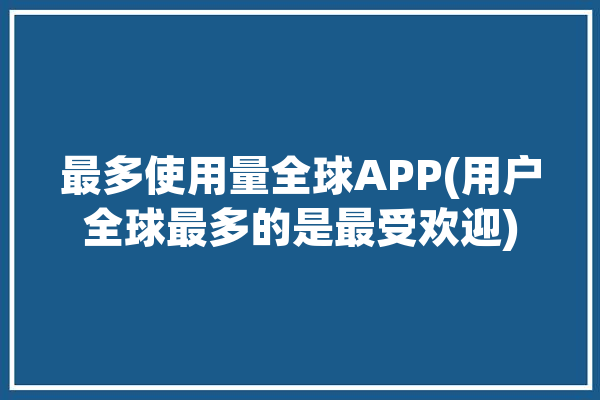





0 评论