不信?来看 3 个常见的 Office 小操作,看看你有没有因为他们头疼过?01 PPT 里怎么划重点?PPT 里,经常要对重点位置进行标注,引导观众的注意力。画线、画框、标红……有很多种方法。可是,如果你知道绘图笔,可以画得随意又好看就是这么简单,这个功能从Office 2013 开始就有了,你体验过了么?02 Word 中画流程图,真的很麻烦?流程图在工作中很常见,复杂一点的,当然要用专业的绘图软件来做。但是对于一些比较简单的流程图,其实用 Word 就可以轻松搞定。比如要在 Word 中画这样一张流程图,你会怎么做呢?很多人一上来就不管三七二十一,直接插入形状,开始插入矩形:但是这种方法不仅需要一个形状一个形状地调整,当形状画多了之后,很难一下选中多个形状一起移动。其实,他们第一步就做错了。
用 Word 画流程图的正确姿势是:首先,我们需要创建一个绘图画布:然后,我们就可以像在 PPT 中画图一样,轻松地在绘图画布上添加各种元素并进行调整。比如,选中形状,按住 Ctrl+D 键即可批量复制:比如,拖动一下鼠标即可框选多个元素:再比如,按住 Ctrl 键拖动元素即可快速复制,同时按住 Shift 键即可水平或垂直移动~瞧,用这种方法画流程图是不是方便快捷了很多呢?以后要在 Word 里面绘制图形的时候,记住这个方法呦~03 Excel 长表格,打印浪费纸?在打印 Excel 表格的时候,你有没有遇到这样一种长长的表格:如果直接用 Excel 打印出来,不仅会浪费大量纸张,而且显得不够优雅~那这样的问题应该如何解决呢?如果用 Excel 来解决,需要用到一堆函数公式。但是如果你知道 Word 里面的分栏功能,这个问题就很简单了。我们只需要把表格复制到 Word 文档中,分栏即可:通过这种方式来打印表格,即不浪费纸张又简单 ~越是经常用到的工具,越需要我们花时间去学,这样才能提高我们的工作效率。我们都在简历上写过「精通 Office」,真相是绝多数人只是精通「打开 Office」。
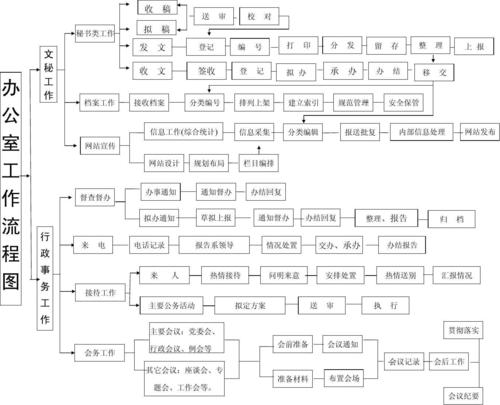
(图片来源网络,侵删)


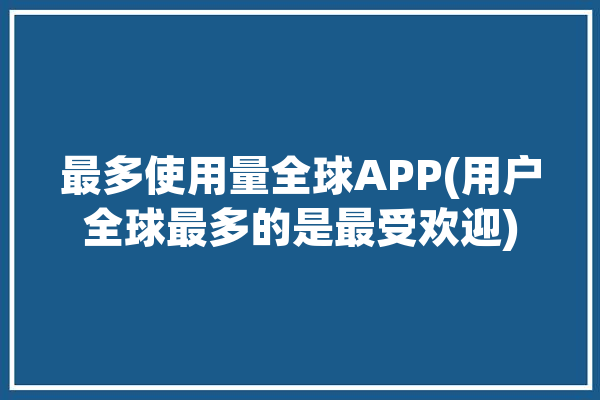





0 评论