import sysfrom PyQt5.QtWidgets import QApplication, QWidget, QVBoxLayout, QCheckBoxfrom PyQt5.QtCore import Qtclass MyWidget(QWidget): def __init__(self): super().__init__() self.initUI() def initUI(self): self.setWindowTitle('QCheckBox PartiallyChecked Example') # 创建一个垂直布局 vbox = QVBoxLayout() # 创建复选框 self.checkbox = QCheckBox('Partially Checked', self) self.checkbox.setTristate(True) # 允许部分选中状态 self.checkbox.setCheckState(Qt.PartiallyChecked) # 默认部分选中状态 self.checkbox.stateChanged.connect(self.on_checkbox_stateChanged) # 将复选框添加到垂直布局 vbox.addWidget(self.checkbox) # 应用垂直布局 self.setLayout(vbox) def on_checkbox_stateChanged(self, state): if state == Qt.PartiallyChecked: print('Checkbox is partially checked') elif state == Qt.Checked: print('Checkbox is checked') else: print('Checkbox is unchecked')if __name__ == '__main__': app = QApplication(sys.argv) widget = MyWidget() widget.show() sys.exit(app.exec_())在这个示例中,我们创建了一个处于部分选中状态的 QCheckBox,并将其状态打印在控制台中QComboBox详细使用下面是一个使用PyQt中的QComboBox的详细示例,展示了如何创建和使用QComboBox,并处理其信号:import sysfrom PyQt5.QtWidgets import QApplication, QWidget, QVBoxLayout, QLabel, QComboBoxclass MyWidget(QWidget): def __init__(self): super().__init__() self.initUI() def initUI(self): self.setWindowTitle('QComboBox Example') # 创建一个垂直布局 vbox = QVBoxLayout() # 创建一个标签用于显示选择的文字 self.label = QLabel('No selection', self) vbox.addWidget(self.label) # 创建一个下拉选择框 self.combobox = QComboBox(self) self.combobox.addItems(['Option 1', 'Option 2', 'Option 3']) self.combobox.currentIndexChanged.connect(self.on_combobox_currentIndexChanged) vbox.addWidget(self.combobox) # 应用布局 self.setLayout(vbox) def on_combobox_currentIndexChanged(self, index): selected_text = self.combobox.currentText() self.label.setText(f'Selected: {selected_text}')if __name__ == '__main__': app = QApplication(sys.argv) widget = MyWidget() widget.show() sys.exit(app.exec_())在此示例中,我们创建了一个窗口,其中包含一个从QComboBox显示的下拉选择框,并显示所选项的文本的QLabel每当下拉选择框中的选项更改时,我们将打印所选项的文本
(图片来源网络,侵删)






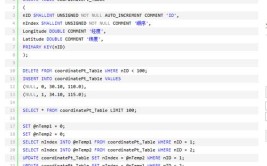

0 评论