",x,y);在其中" 世界,您好
"是您要显示的文本,(x,y)坐标是您要开始在屏幕上显示文本的位置程序代码下面的示例显示" Hello,World
" 在屏幕中间,每200毫秒更改一次字体颜色将以下代码复制到Arduino IDE,并将其上传到Arduino开发板#include <TFT.h>#include <SPI.h>#define cs 10#define dc 9#define rst 8TFT TFTscreen = TFT(cs, dc, rst);void setup() {TFTscreen.begin();TFTscreen.background(0, 0, 0);TFTscreen.setTextSize(2);}void loop() {int redRandom = random(0, 255);int greenRandom = random (0, 255);int blueRandom = random (0, 255);TFTscreen.stroke(redRandom, greenRandom, blueRandom);TFTscreen.text("Hello, World!", 6, 57);delay(200);}这是您的"世界,您好
" 在1.8 TFT显示屏上显示文本显示形状TFT库提供有用的功能来在显示器上绘制形状:· TFT屏幕point(x,y) – 在(x,y)坐标上显示一个点· TFT屏幕线(XSTART,yStart,XEND,YEND) -绘制线,在(XSTART,yStart)的开始和结束处(XEND,YEND)· TFT屏幕rect(xStart,yStart,width,height) –绘制一个矩形,其左上角位于(xStart,yStart),具有定义的宽度和高度· TFTscreen .circle(x,y,radius) –以指定的半径绘制一个以(x,y)为中心的圆码以下示例显示了几种形状每次代码遍历循环,形状都会改变颜色将以下代码复制到Arduino IDE,并将其上传到Arduino开发板#include <TFT.h>#include <SPI.h>#define cs 10#define dc 9#define rst 8TFT TFTscreen = TFT(cs, dc, rst);void setup() {TFTscreen.begin()TFTscreen.background(0, 0, 0);}void loop() {int redRandom = random(0, 255);int greenRandom = random (0, 255);int blueRandom = random (0, 255);TFTscreen.stroke(redRandom, greenRandom, blueRadom);TFTscreen.point(80,64);delay(500);TFTscreen.line(0,64,160,64);delay(500);TFTscren.rect(50,34,60,60);delay(500);TFTscreen.circle(80,64,30);delay(500);TFTscreen.background(0,0,0);} 显示影像1.8 TFT显示屏可以从SD卡加载图像要从SD卡读取数据,请使用Arduino IDE软件中已包含的SD库请按照以下步骤在显示屏上显示图像:1) SD卡的焊接头引脚与显示引脚相对的有四个引脚,如下图所示2) 显示器可以加载大于或小于显示器尺寸(160 x 128 px)的图像,但是为了获得更好的效果,请将图像尺寸编辑为160 x 128 px3) 图片应为 .bmp格式为此,您可以使用照片编辑软件并将图像保存为 .bmp格式4) 将图像复制到SD卡上,然后将其插入显示屏背面的SD卡插槽中5) 按照下表将SD卡的引脚连接到Arduino:显示屏和SD卡都可以通过SPI通信工作,因此您将在Arduino上使用两个连接来连接引脚6) 在Arduino IDE中,转到 文件>示例> TFT> Arduino> TFTBitmaLogo7) 编辑代码,以便它搜索您的图像将" arduino.bmp " 替换为您的图像名称:徽标= TFTscreen.loadImage(" arduino.bmp ");8) 将代码上传到您的Arduino注意:某些人在尝试从SD卡读取数据时发现此显示器有问题我们不知道为什么会这样实际上,我们测试了几次,但效果很好,然后,当我们要记录下来以显示最终结果时,显示屏不再能识别SD卡了-我们不确定是否有问题SD卡支架未与SD卡建立正确连接但是,由于我们已经对其进行了测试,因此我们确定这些说明有效包起来在本应用中,我们向您展示了如何在Arduino上使用1.8 TFT显示屏:显示文本,绘制形状和显示图像使用此显示,您可以轻松地为项目添加漂亮的可视界面希望本教程对您有所帮助也希望喜欢电子产品的朋友分享这篇文章喜欢的朋友可以关注,我会分享更多的项目教程和应用
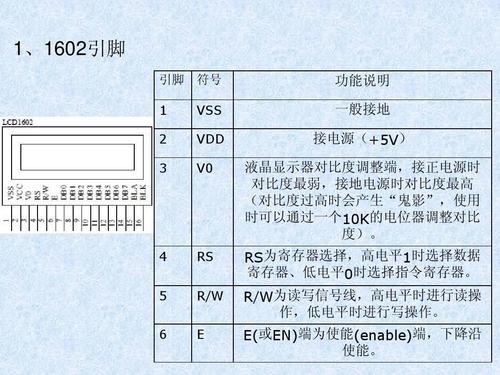
(图片来源网络,侵删)

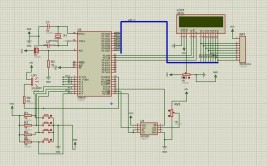

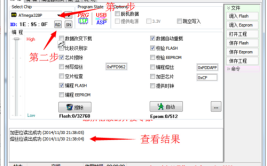


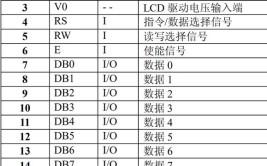

0 评论