版本选择我们将要使用的是"Acrobat Pro DC 2019",使用之前的诸如2017版本也是可以的(2015已停止支持)。注意:Adobe Reader只是单纯的PDF阅读器和Acrobat有本质区别2019版还有一个分支“Acrobat Standard”。“Acrobat pro”完全兼容“Standard”,且具有如下的独有功能:创建PDF文件夹;在印刷前,对文档进行检查;对比文档的不同版本;应用Bates编号和密文。实际上,“Standard”完全可以满足我们的日常需求了。酌情选择适合自己的就可以了。下载地址:https://acrobat.adobe.com/cn/zh-Hans/acrobat.html 安装程序安装程序只有一点需要说明。安装过程中,可以在“设置”项,设定Acrobat为PDF默认软件。设置PDF默认程序之后的安装步骤一直下一步就可以了。软件首页界面介绍Acrobat的界面并没有什么特别,菜单栏位于顶部。如果没有看到菜单栏,可以按下“F9”就会显示了。可以按下F9显示菜单栏下面就是标签页,主要由两部分组成。一个是主页,这里会展示一些快捷方式。另一个是工具,主要集成了Acrobat的所有功能。工具页点击“文件 >> 打开”,选择一个PDF打开。文件 >> 打开打开一个PDF文件后,标签栏的下方就会出现工具栏。工具栏而工具栏下方,软件窗口会被划分成三个部分。左侧是导航窗口。左侧导航窗口中间为阅读区域。阅读区域右侧是快捷功能区。右侧快捷功能区以上提到的所有窗口,都可以在“视图 >> 显示/隐藏”中设置显示状态。视图 >> 显示/隐藏在打开PDF文档后,Acrobat默认启用的是“文本和图像选择工具”。文本和图像选择工具由于工具栏位于软件上方,如果我们在浏览PDF文档时,想要使用其他工具,鼠标还要返回文档上方比较麻烦。这时可以将工具栏调整到软件的下方。我们可以点击工具栏右侧的“...”,打开工具栏的扩展选项,点击“取消固定页面控件”。工具栏扩展这时,工具栏就会调整到软件下方,并以浮动方式显示。需要注意的是,该浮动工具栏会自动隐藏,需要使用时,只要鼠标移动到该工具栏的大致位置,它就会自动显示了。浮动工具栏点击浮动工具栏最右侧的小图标,即可让工具栏复原。工具栏复位PDF编辑Acrobat真正强大的原因,在于它可以编辑任何非加密PDF。它会利用图像识别技术,识别页面文字,然后将页面转换为可编辑模式供用户进行编辑。打开一份PDF文档, 然后点击右侧工具栏中的“编辑PDF”,如果该PDF文档未被加密,即可进入“编辑模式”。如果在快捷功能区中找不到这个功能,可以在“标签页 >> 工具”中,将此功能添加到右侧功能区。添加编辑PDF功能使用此功能后,右侧功能区改变为编辑区。同时工具栏下方又会增加额外的编辑功能。编辑功能而阅读区域会被Acrobat,按照“区块”分割成若干编辑模块。点击某个区域,就可以编辑该区域了。瞬间将PDF改变为Word。在编辑区域右侧,可以设置识别语言。如果PDF是英文的,就需要在这里重新设置语言。设置语言想要退出编辑也非常简单。直接在右上角点击“关闭”按钮就可以了。退出编辑与编辑有关的更多内容,会在以后文章中,通过实际案例来说明。写在最后本文旨在简单介绍Acrobat,并帮助大家上手其编辑功能。今后的文章,会通过案例详细介绍Acrobat,希望感兴趣的朋友持续关注。 以上。如果你喜欢“一册笔记”,请记得分享,点赞和关注。 未完待续。。。
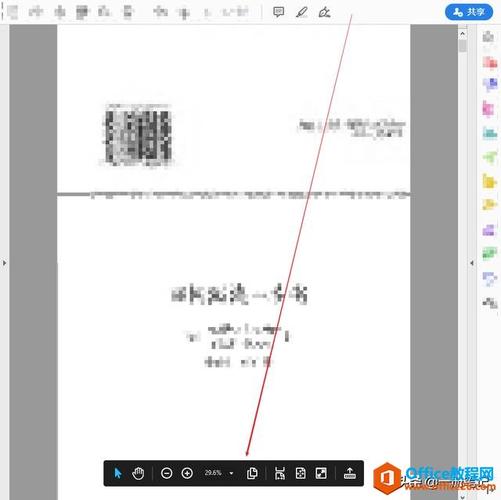
(图片来源网络,侵删)








0 评论