一、Snapseed界面及功能介绍和使用说明详解Snapseed安装后在你的手机上出现如下图标:1、首界面打开软件,首先进入的首界面2、首界面功能a.打开文件在首界面点击任意位置即可进入手机图库或你最近拍摄的照片界面。如果要处理最近拍摄的照片,软件会自动搜索出来,如果要处理以前的照片,可以在“图片”、“下载内容”、“图库”或“文件管理”中找到要处理的照片,然后点击进入修图界面。具体的修图功能后续课程介绍。打开图片后界面,如下图:b.首界面在右上角三个图标功能下图红框中前面两个功能在没有打开照片情况下是不能使用的:最右上角的第三个点的图标,如下图红框,是进入软件的设置和软件信息界面,这里主要说一下设置功能:设置界面下有两个功能:①调整图片大小点击进入调整图片大小界面如下图:这个设置是对处理完的照片要保存时图片大小的设置,因在处理过程可能进行剪切,饱和度、锐度等等的调整,这些调整会直接影响图片的大小,如果不是特殊的需求,就选择“不要调整大小”,这样的设置可以保持原图大小,在做完一些处理后,图片的大小有时候会增大。②格式与画质点击进入后如下图:在这里小编选用“JPG100%”,首先图片的存储格式为JPG或者PNG。JPG格式后面的百分比会根据你的选择在保存时对图片进行压缩,如果选“JPG100%”会保持原图。在你使用处理后图片时,如果使用有要求,比如处理后的图片太大,可以选择小的百分比的设置。3、修图步骤返回操作与照片信息查看①修图步骤返回操作上图中红框内左侧图标是修图的返回操作,点击进入,如下图:打开返回操作菜单,红框中四个是返回操作功能:撤消:是撤消上一步修图操作。重做:是重做上一步修图操作还原:是还原到图片初始状态。另一个查看“修改内容”:是查看你修图的每一具体步骤,每一步做了那些操作。注意:这个操作步骤很重要,在后期修图过程中会常用到。②照片信息查看有时候我们需要查看照片的信息参数,比如:ISO、快门速度、白平衡等,如图:如上图红框中右侧图标,点击进入后就直接显示打开照片的信息,如下图:上图的左侧图是打开单反拍摄的照片,右侧图是打开手机拍摄的照片,这个软件都可以识别。第一行:显示拍摄时候第二行:显示照片大小、格式第三行:显示照片的的光圈、快门速度、焦距和ISO参数。如果你的照片在拍摄时有地理位置设置,Snapseed也可识别出来,不过小编的手机不支持Google Player服务,无法显示。留个问题:上图右侧图中快门速度为什么是0?这个信息是上面图中灯光下树的照片信息参数。4、QR样式:这是一个便捷分享功能,需要连网,打开后QR样式如下图:创建QR样式:创建时注意,没有修图操作时是创建不了QR码(二维码)的,菜单显示为灰色,创建后如下图:创建完成,可以分享给好友。(黄色正文形中是生成的QR码,这里不让发二维码,大家理解了就好)扫描QR样式:是QR码扫描功能,用它可以扫描其它人分享的图片并打开。这个功能需要安装Google Play服务才能使用扫描功能,小编的手机不支持该服务。5、修图功能修图功能有两个菜单一个是“样式”,一个是“工具”:a.样式菜单:这个菜单下有11个傻瓜式的修图样式(红框),根据自己的图片和想要的效果选择就可以了,这里先不深入讲解。界面如下图:b.工具菜单:这个里面的修图功能比较多,目前版本有29个,如下图:上图中的红框内可以看Snapseed是可以处理RAW格式图片的。华为手机RAW格式文件的扩展名是.DNG。6、导出功能导出功能就是保存处理后的图片,里面有四个菜单功能,如下图:分享:这个功能大家都懂的,把你处理好的图片分享给好友或发朋友圈等。保存:打开的图片如果没有处理操作,此菜单为灰色的。保存处理后的图片不会覆盖原来的图片,而是保存在你相机的Snapseed的文件夹中,此文件包含在图库中。保存成功后此菜单显示为灰色。导出:这个功能比较好,对处理后的图片保存后,你还可以再另保存,这个功能的用途主要是在导出时可以单独设置图片的大小格式、画质,同样也不会覆盖你刚保存的图片。导出为:这个功能是你在保存时,可以选择相机中你想存储在文件夹里。这几个菜单功能设计的比较人性化,使用起来方便二、Snapseed的样式详解打开要处理的照片,如下图:在图中红框内就是样式模式的具体功能了,这些功能其实就是一些设置好的滤镜。这些功能多数是针对人像的,但用这些模式处理其它照片也可以,除了其中的Bright、Structure、Silhouette功能在处理非人物照时,没有美颜的处理步骤外,其它不管你处理什么照片都会有美颜自动处理过程。在选择处理的样式后,想对非人物照再进行美颜功能手动调节时,Snapseed会自动识别人脸,如果找不到人脸是不可以进行再调整的。这些功能其实是按照相应的风格,设计成的一键式处理方式,每一种样式功能都由一系列处理过程,这个过程形成套餐模式就是每种样式的具体处理步骤。比如:Smooth样式由魅力光晕和美颜两个处理过程组成。使用样式功能对处理组照或批处理作用很大,不仅能提高效率还能保持风格一致。图像中有局部调整的还可以通过这个过程步骤进行局部处理。上图中把11项处理样式全部列出来,小编给这些作了一个编号,0是你打开的图片的初始状态,如果你对此照片原来修改过,再打开时会是上次保存的处理结果。1~11是11项滤镜处理样式,第12项是你在处理照片时,想保存此种照片的处理风格,那么就在这里保存,并可以下次使用。第13项是查看保存的处理照片样式,并使用。下面我们先介绍1~4项的样式:注:因小编英文不太好,不敢直译,但可以把它的处理过程整理出来,如果有英文厉害的粉们,多多支持一下,翻译一下分享给大家。
1、Portrait:一键美颜(小编译)突出人像,对脸面加亮并进行美颜处理,虚化并降低背景亮度。打开照片后,如果选择第1项Portrait样式,照片的背景就会变暗,并且背景虚化也很好,人物的脸部亮度提升,并进行了美颜处理。照片使用Portrait效果前后对比如下:选择Portrait样式后,点击对勾完成Portrait样式处理。我们来查看一下Portrait样式的具体处理步骤(这个查看修改的具体步骤只在这里讲一次,因为每次查看都是一样的):上图中首先点击红圈出现的菜单,可以看到菜单里红框中\"查看修改内容\",点击就可以看到Portrait样式的具体步骤,如下图:从图上可以看出步骤1为原图,步骤2为美颜,步骤3为魅力光晕,步骤4为晕影。对这个过程中2~4这三个步骤你是可以再进行调节操作的,比如美颜功能,你还想进行一下调节,可以点击美颜菜单从上图中可以看到我们还可以对每一步再进行处理操作。每个菜单点击打开后都有三个功能:从左至右分别为:1、删除此步操作 2、画笔工具,可以使用画笔蒙版对图片进行处理3、调整工具,这个调整工具因每一步骤操作不同而不同,比如晕影这一步的调整工具,打开后,如下图:为外部亮度与内部亮度调工具。这就是晕影调整工具,上下可选择外部亮度或内部亮度,比如选择外部亮度后,左右滑动进行外部亮度的调整,选择内部亮度左右滑动时进行内部亮度的调整。注意事项:在Snapseed中调整工具的菜单为向上或向下滑动选择时,选择后所有菜单数值的调整均为向左为减少或降低,向右为增加或提高调整。其它工具菜单多为在界面最下方进行选择方式的使用方法。Snapseed的这种设计是较人性化的,在使用上便捷。Portrait样式的三个步骤:美颜、魅力光晕、晕影,其实就是工具中的三个滤镜,由这三步套餐数值调节,组成Portrait样式。大家在此先记住它的处理效果是什么样,在以后就可以使用了,具体三个工具的使用方法我们将在后续课程中详解。2、Smooth样式(暂时叫\"一键磨皮\"吧,那位大师能准确翻译的给大家分享一下)打开照片后,点击Smooth样式功能,Snapseed会自动形成其效果,Smooth在这里大概的作用为:人像模式、磨皮、降噪。这个样式功能会增加人物脸部亮度并进行美颜处理,对背景稍为降低亮度并进行降噪处理,如下图:我们来看一下原图与效果图对比:如果感觉这个Smooth样式是自己想要的风格,那你就记住吧,下次使用一键就可以完成啦。注意事项:Smooth样式功能查看步骤方法与Portrait方法相同,其它的所有样式功能都一样,以后不再重述。Smooth样式功能的具体步骤是由手机自动完成的,具体步骤如下:红框1中可以看到各步骤:第1步为原图,第2步为魅力光晕,第3步为美颜。美颜和魅力光晕两个工具调整里也分别有三个工具:从左至右为删除、画笔、调整。你可以对这一步进行删除操作,但只是删除这一步,其它步骤不会删除。画笔是进行蒙版等一些处理的操作,后续工具课程中再讲。调整是针对每一步里具体的工具功能进行的调节处理,具体使用方法因工具不同而不同,后续在讲工具功能时再讲。3、Pop样式Pop样式大概的作用是:对照片进行降噪、HDR效果处理、色调调整、增加亮部亮度。打开照片,直接点击Pop,效果满意就点击对勾完成处理。如下图:我们再来看看Pop样式使用后与原图的对比,如下图:在脸部位置能看出进行了HDR效果处理,在脸部位置进行了色调调整和亮度提升。再打开Pop具体修改步骤,如下图:具体步骤:1、原图 2、美颜 3、HDR景观 4、曲线。在2~4步中都可以点击打开对每一步的调整界面:删除、画笔、调整。具体工具功能在后续工具中详解。4、Accentuate样式Accentuate样式的作用主要是对人像进行美颜,把照片进行HDR处理,再通过调整局部亮度和色调而组成的一种样式模式。这种方式在人像上增加了饱和度。打开原图,点击Accentuate处理,照片显示Accentuate效果,如下图:原图与Accentuate效果图对比如下:Accentuate处理步骤如下:步骤:1、原图 2、美颜 3、HDR景观 4、调整图片 5、突出细节 6、曲线。在2~6步中都可以对每一步进行单独再调整,也可以删除。每一步具体的调整的工具,将在后续工具课节中详解。这里以记住Accentuate效果为主。下图中11个样式功能,从第五个开始:在上次课中讲过修改内容的查看功能,这次课不再重述。5、Faded GlowFaded Glow:是一种低饱和风格、相当于一种复古风格。它有作用是:美颜人像、降低彩色的饱和度,再调整色调和亮度。在这里小编译为复古或低饱和。打开照片,直接点击Faded Glow后,看一下这个样式的效果,如果满意就点一下对勾即可完成。我们来看一下原图与Faded Glow的效果图对比:通过对比可以看出人像部分变亮,背景相对变暗,彩色部分饱和度降低了,人脸进行了磨皮,背景进行了虚化。Faded Glow的修改步骤如下:第1步:原图 第2步:美颜 第3步:复古 第4步:魅力光晕 第5步:色调对比度。6、MorningMornig:小编译为:晨光,是一种暖色调、亮度提升、显示细节的样式。主要作用:修改为早上的暖调,突出细节,提升亮度等。我们来看看原图与Morning的效果对比图:通过对比可以看到亮度提升,色调变暖,人脸美颜,背景稍虚化。Morning的修改步骤如下 :第1步:原图 第2步:白平衡 第3步:突出细节 第4步:曲线 第5步:调整图片。7、BrightBright样式:小编译为明亮,对人物进行美颜,调整周边光线,加入胶片颗粒感。看一下原图与Bright效果图对比:对比后亮度提升,饱和度降低了,人脸被美颜,也有点复古感,这或许就是胶片颗粒滤镜的作用效果。Bright的修改步骤如下:第1步:原图 第2步:美颜 第3步:魅力光晕 第4步:晕影 第5步:粗粒胶片。如下图:以上是彩色图片的样式功能。以下为黑白的样式功能:8、Fine ArtFine Art样式:在此暂叫“黑白艺术”吧,对小编来说实在不好译。它的作用主要是对人物美颜、亮度局部调整、色调处理黑白处理等。原图与Fine Art效果对比图如下:Fine Art修改过程步骤:第1步:原图 第2步:美颜 第3步:调整图片 第4步:色调对比度 第5步:黑白。如下图:记住这种效果即可。9、PushPush样式:这个小编实在译不出来了,有大师看到了,给译一下,再此小编感激不尽。
这个样式的作用是对人物进行美颜处理,然后对照片进行对比度、色调等调整,最后进行黑白处理。原图与Push效果对比图如下 :Push修改具体步骤:第1步:原图 第2步:美颜 第3步:调整图片 第4步:色调对比度 第5步:黑白。如下图:10、Structure这个小编也译不出来(:Structure样式作用是对照片进行色调、亮度、对比度调整,使用暗部再压暗,亮部再提亮,最后进行黑白处理。原图与Structure效果对比图如下:Structure修改具体步骤:第1步:原图 第2步:色调对比度 第3步:曲线 第4步:黑白。注意:这个Structure样式步骤中没有美颜处理步骤。具体步骤见下图:11、SilhouetteSilhouette样式:剪影,这个好理解,就是处理后形成剪影效果。原图与Silhouette对比图如下:很明显这部更亮了,暗更暗了。Silhouette具体步骤如下:第1步:原图 第2步:调整图片 第3步:黑白 第4步:曲线。具体步骤如下:以上是11项样式功能介绍,下面介绍一下保存风格功能,即在样式功能列表中一个圆圈中有一个加号的图标,如下图红框:红框中是“保存此样式”功能,即你自己修改处理后的照片风格,你可以自己保存下来,这样你在处理同样风格的照片时,直接点击进行一键处理,一下就完成了。这样的好处就是能保证组照类或一批照片保持同一种风格,省去每张我们在进行同样的处理操作。不过软件的设计方面还是没有同量进行一批照片处理的功能,有待改进。点击红框中图标会出现如下界面:在名称处,小编输入 \"a\",即保存a名字的样式,点击保存即可。保存后a的样式也会出现在样式列表中,你可以用保存样式功能,保存N个处理风格。如果保存的样式比较多时,你可以点击上上图中蓝框中三个点的图标,会出现如下查看界面:在这里你可以看到保存的第种样式的操作步数,可能在此对样式进行重命名和删除操作。样式功能需要注意以下几点:A、样式Portrait、Smooth、Pop三种样式的效果,以后拍摄的人像需要时就可以一键处理啦。每一个样式功能有那此处理步骤,关于每一步的具体调节将在后续课程中讲工具时进行详解。B、对打开的照片有处理操作后,知道如何查看修改内容,即:对照片的具体处理步骤。C、样式Portrait、Smooth、Pop都是主要针对人像的。当然对非人像照片也可以处理,但在对美颜处理的一步不可以再调整。D、在使用一个样式后,点击界面下边有样式列表最前面的上次修改,可以返回上一次的处理结果。对一张原图进行一次样式调整后,还可以对第一次处理的结果再进行N次相同处理操作,如下图对比:左侧为原图,中间图为进行一次Smooth处理效果图,右侧为进行了三次Smooth的效果图:三、专业修图“工具”功能使用方法在介绍各个工具之前,先说明以下几项:A、“查看修改内容”,即在对照片有过处理后,知道怎么查看处理的步骤。具体方式见系列教学二。B、“工具”里面的功能分为调整类工具、滤镜类工具两大类。 我们在此不一个个分类了,按软件顺序一个个介绍。C、工具中的“显影”功能有的人可能在Snapseed中找不到,这是因为你打开的照片不是RAW格式的文件,如果你用华为手机的专业模式进行拍摄,它保存的照片就是RAW格式的,只有在打开RAW格式文件里,在工具菜单里才会出现\"显影\"工具。对于单反或微单等拍出RAW格式文件,因Snapseed版本不同,有的可以打开,有的却打不开,大家亲自试试吧。D、Snapseed中共有29个工具,下面从0~28排序详解。E、在Snapseed处理照片时,你可以点住照片不放,可以看到原图与现在处理效果的对比图。打开一个照片后,在界面的右上角有个对比图标,如下图红框中图标:按住这个图标不放看到上一步的处理效果,放开是当前处理照片的效果,这样便于更好的进行对比。零、显影显影只有在打开RAW格式的文件时才会在工具菜单中显示出来,如下图:如果打开的图片为非RAW格式时,工具菜单显示如下图:打开RAW格式图片后,Snapseed自动进入【显影】工具调整界面,如下图:上图红框中是针对当前曝光进行调整的刻度,你在向左或向右滑动时,曝光值相应减小或增大。上图蓝框中是这个照片的直方图,点一下会显示为波动的直方图。上图黄框中左边的图标是调整功能,其中包括:曝光值、高光、阴影、对比度、结构、饱和度、色温、着色。见下图:这些调整工具的使用方法,上下滑动来选择这些功能,选择后左右滑动来调整相应项的大小。如:对比度调整,向左滑动是减小对比度,向右滑动是增加对比度。其它工具的使用方法相同。上图黄框中右边的图标是白平衡调整工具,点击出现如下界面:白平衡工具中包含:原始值(拍摄照片的白平衡值)、自动、晴天、多云、阴影、白炽灯、荧光灯、闪光灯。这些白平衡模式可根据自己想要的照片效果来选择。上图中的颜色选择器功能可以让你在图片上任何一个位置来作为参考,Snapseed会自动根据所选择点的颜色来调整照片的色温。点击颜色选择器,我把它放在照片两个不同的位置,来看一下效果对比图:从上图中可以看出左边Snapseed根据颜色选择器所选择的点颜色,自动生成暖调照片,而右边图中根据所选择的点的颜色而生成冷调照片。这个需要什么样的效果,你可以在图上任何位置来进行颜色选择,是自己想要的效果后,点击对勾即可。一、调整调整工具中包括亮度、对比度、饱和度、氛围、高光、阴影、暖色调七种调整工具,如下图:在此你可以上下滑动选择要调整的内容,比如调整饱和度,上下滑动到饱和度一项,然后向左滑动可降低饱和度,向右滑动增加饱和度。那么我们在调整照片的时候,要看直方图,那么在调整工具中,直方图位于界面的左下角,下图中直方图的右侧已经到边,表示高光有溢出,具体到照片中,就是太阳位置。如下图:在调整工具中,工具分两部分如上图蓝框,第1个图标是调整工具的详细调整工具,第2个图标是自动调整工具,点击自动调整工具,Snapseed会自行调整,如下图:这个自动调整是针对你选择的第1个调整工具里面的具体项进行的自动调整,如上图中是对饱和度的自动调整。二、突出细节突出细节主要是对照片进行结构和锐化的调整,其具体调整工具为:结构、锐化。菜单如下图:从上图可以看到,突出细节工具中是不能看直方图的。结构的调整对照片细节的边缘会进行平滑度的处理,同样锐化也是同类的处理功能,来看一下,在把一张照片结构调到-100和+100时的效果对比,如下图:从上面的效果对比,调低结构数值画面更平滑动,调高结构数值画面细节部位全显示出来,所以在调整过程,根据所拍照片曝光情况,适当的调整结构或锐化到适合数值才是硬道理。三、曲线Snapseed把曲线功能置入,是革命性的,相信大家会PS做后处理的都会用到曲线功能,曲线在后期处理过程中可以做80%以上的工作,是非常强大的。下面是进入曲线工具的界面,如下图:上图红框中是打开曲线工具的具体工具,从左至右三个图标,依次为包括:RGB通道调整,显示或隐藏曲线,自动调整,其中RGB通道调整又包括:红、绿、蓝通道调整,亮度调整,自动调整(上图黄框)里包括:30项各种风格的调整工具,在这里不一个个介绍了,大家试试就明白了。RGB通道调整:可能调整整个照片的,也可以调整单色通道,如红绿蓝通道,通过单色通道调整颜色。还可以调整亮度,来提升或降低画面的亮度。显示/隐藏:是显示/隐藏画面中曲线的。自动调整:里面有30项相应的样式 ,可根据具体情况选择调整,选择调整后可以看到曲线的状态。四、白平衡白平衡是用来处理照片的色调、色温的。通过冷暖来表达拍摄照片的寓意。点击白平衡工具进入如下图界面:上图红框中三个图标,从左向右依次为自动白平衡、白平衡调整、颜色选择调整白平衡。自动白平衡:点击后Snapseed会自判断照片来调整白平衡。白平衡调整:里面包括色温和着色两项,选择色温后向左或向右滑动,来调整合适的色温值,达到效果。如下图颜色选择白平衡:这个功能在前面的显影中讲到过,这里不再重述,来看一下选择照片中两个不同位置时的效果图,如下:左边的图偏冷色调,右边的图偏暖色调,正是因为图上吸管所放在位置颜色不同,而自动调整的白平衡效果。修图工具5~8个四个工具:剪切、旋转、视角、展开。【剪切】:这个比较好理解,对拍摄的照片进行长宽比例调整、照片中精彩部分的裁剪等。【旋转】:是对拍摄的照片进行角度的调整并剪切。【视角】:是对拍摄的照片进行视角上的改变,比如远近、大小、左右、局部等的调整。【展开】:是对拍摄照片进行周边填充的调整。四种工具如下图所示:从左至右依次展开介绍:五、剪切【剪切】工具打开后,界面如下图:从上图中可以看到打开剪切工具后,红框中有9个各比例的剪切方式:1、【自由】:就是可以自由设定长宽比例,根据照片的主体位置和表达寓意来进行剪切。2、【原图】:这个不用多讲,就是原图的比例。3、【正方形】:这长宽比例相同的尺寸,主要用于小品类作用、静物类作用较多,根据实际情况来选择使用。4、【DIN】:这种比例是长宽固定的比例,只能放大缩小。它是德国工业标准。DIN感光度系德国工业标准的胶片(卷)感光度,其计算公式为S=101gH1/(Do+0.1),这个太深奥,用的也很少,小编就不多介绍了。5、【3:2】、【4:3】、【5:4】、【7:5】:这四种照片的比例也是常用的,主要看照片是什么样的构图,用在什么场景、要表达什么寓意来选择。4:3的比例是大家最常见的一种比例,就象原来的电视模拟信号屏幕显示一般都是4:3。6、【16:9】:这个比例主要用于风景类、书法类、宽屏显示器屏保等等场景。以上这些比例根据拍摄照片的场景、表达的思想以及用途来选择使用就可以,大家多试试多想一想就能明白。六、旋转【旋转】很好理解,即对照片进行一定角度的旋转,以达到自己想要的效果,更能表达拍摄的思想。【旋转】工具打开后界面如下图:上图红框中左边的图标是对照片进行左右翻转的功能,如上图中人物视线是向左看,用此功能可以使用人物视线是向右看,如下图:旋转后相当于左右进行了镜像调整,象照镜子一样。红框中右侧的图标是进行旋转使用,但这个【旋转】每点击一次照片会顺时针方向旋转90度,这个好理解,不再多讲。但进行任意角度的旋转是用手在照片的一个角落进行滑动调整,可进行任意角度的调整,如下图小编按住右下角向上滑动到一个位置(逆时针方向),感觉合适时停止,从界面上方可以看到进行了5.93度的调整。注意:在进行任意角度调整时,小编的经验是在按在照片的四个角的位置进行旋转,这样更便于操作旋转。【旋转】工具里的几种旋转方式,无论用那一种,调整的满意的角度时,点击右下角的对勾即完成旋转调整。七、视角点击打开【视角】工具后界面如下图:在【视角】工具中有三个调整具体工具,上图红框中从左至右依次为:1、上图红框中左侧的工具点击后,会显示四个视角调整方式(见蓝框):【倾斜】:在上图的照片上大家会看到有两个方向的双箭头,上下的双箭头是进行上下两个方向的视角调整。左右的两个又箭头是进行左右方向的视角调整。这个作用主要用于照片中主体的视角调整,比如拍摄的高楼,一般情况下高楼是顶端小,低部大,那么就进行上下方向的调整,在照片上手指向下滑动,把高楼调整到上下一样大小位置即可。左右视角的调整主要用于左右方向的主体本来是相对称的或拍摄角度的问题需要调整的,但在拍摄时因拍摄角度问题,可能左边大右边小,这时用左右调整方式,用手指向左边滑动,把照片调整到左右一样大小的即可。如下图:左边的图是原图,右边是调整之后的图,大家可以看出右边图中楼是在正面拍摄角度拍摄,而原图中是从侧面拍摄。不过在调整时因原图是靠左小右大,所以要向右滑动,使左右比例相当。但在调整过程中左右相当大小时城墙会发生倾斜,所以小编又进行了照片左上角的调整使用城墙保持水平状态,这时左上角会出现缺少,但Snapseed会自动修补左上角缺少的部分,如上图调整后照片左上角虚线外的部分,是Snapseed自动修补上去的,这就是Snapseed强大。注意:此功能使用时,照片会有一部分被裁剪掉,同时又有一部分出现空白区域,Snapseed会自动填充。【旋转】:这个【旋转】功能基本与上一个【旋转工具】中手动旋转的功能,点击这个功能后在照片上会出现一个左右的双向箭头,向左滑动是顺时针方向旋转,向右滑动是逆时针方向旋转,但这个旋转只能在一定的角度内进行,也就是进行角度的微调,而不能进行任意角度旋转。如下图:上图红框为视角中【旋转】工具,从图中可以看出进行旋转调整后的效果,但上图中效果图照片的旋转位置是进行了的最大角度调整,与上面介绍的旋转工具的手动旋转调整是不一样的。缩放:【缩放】这个功能还是很实用的,不仅能进行照片高度与宽窄的调整,还可以用于人像瘦身的调整,照片的长宽比例调整等。下图是对人像进行的上下和左右调整的对比效果图:小编对上面两个对比图都进行了较大幅度的调整,在左右调整对比图中可以看出,可以对人像的胖瘦进行调整。而在上下调整的对比图中也可以对人物的胖瘦进行调整。两张对比图在人像的瘦身方面效果基本相同,但在建筑物等进行调整时是有差别的,大家要注意。另从上面两张对比图中能发现小编进行了较大幅度的调整后,在照片的四周Snapseed进行了自动填充,所以出现了图中四周有人物重影的现象,这个大家在调整是要特别注意,不然照片的效果出来就大打折扣了。调整一定要适中。自由:【自由】就是自由调整唠,直接来看效果对比图你就明白了,如下三图:这三张图同样小编进行了较大幅度的调整,所以有的照片四周会出现重影,因移动后出现空白部分Snapseed自动进行了填充。但会发现第一张的“向右下角移动”和第三张的“整体向右下角移动”图,因调整幅度相对较小,调整后的效果别具一格。这种调整主要用在广角镜头拍摄后照片出畸形的调整、被拍摄物因拍摄角度问题而出现的各类变形调整处理。但对于广角的畸形调整这个功能还不够,需要与前面的三个倾斜、旋转、缩放功能相互搭配使用。下面来看打开【视角】工具后的另两个工具,如下图红框中中间的图标和右侧的图标:中间的图标是【智能填色】功能,这个功能是你在调整照片后,出现空白的区域进行的颜色填充,如下图中,调整照片时如果选择【智能填充】就会在调整后出现的空白区域自动填充照片中相近位置的彩色与照片内容,这个功能如果调整较大会出现重影现象;如果选择【白色】就会是照片出现的空白区域自动填充白色;如果选择【黑色】在空白区域会自动填充黑色,如下效果图:打开视角工具的界面中,红框的右侧图标是自动调整功能,点击后Snapseed会对照片进行自动分析调整,如下图:在自动调整时,照片上无上下和左右调整的双箭头。八、展开【展开】就是把照片扩展开,很好理解,即把照片的四周进行扩展,这个功能是不能缩小的。打开【展开】功能界面如下图:上图中红框图标是对扩展区域的【智能填色】功能,打开后选色界面分:【智能填色】、【白色】、【黑色】。这三个功能与上面的【视角】工具中的填色功能是一样的。在【展开】工具中,只可以把照片向四周扩展,一边、两边、三边、四边都可以任意扩展,扩展后出现的空白区域根据你选择的【智能填色】、【白色】、【黑色】进行自动填充。这个作用也是很好的,比如:需要把照片整体放大,可以选择【智能填色】,但一定要注意,不要出现重影。需要给照片加上白色或黑色边框时,用此功能就很方便,直接手动向四周滑动即可,Snapseed会自动填充扩展区域为白色或黑色。如上图右侧图。 工具9~12使用方法专业修图9~12的工具如图:四个工具:局部、画笔、修复、HDR景观。九、局部【局部】是我们在修图过程用的较多的一个工具,也是很好的工具,点击打开之后界面如下:上图中红框中有两个图标:第1个就是局部调整工具,点击一下,再在照片上要调整的位置点击一下,这个位置会出现一个圆圈,里面有个字,这个字代表要对照片上选择的位置进行调整的内容,共有四项:亮(亮度)、对(对比度)、饱(饱和度)、结(结构)。出现圆圈字后,上下滑动就可以选择需要调整的这四个选项,选择要调整的项,然后左右滑动进行调整,在照片的上部位置会显现调整项的数值。如下图中小编选择的是亮度,可以看到亮度调整到+46,就是把亮度提高了,如果是负数就是降低了亮度,其它的三项使用方法相同。第2个图标是个眼睛图标,表示在照片上点击出现的圆圈字可显示/隐藏。点击一下为隐藏或显示,这样可以看到调整后的完整画面。现在来看一下局部亮度调整前后对比图:上图中对原图中人物周围各处进行压暗处理,对人物脸部进行提亮处理,形成效果图,在效果图中可以看出对主体进行了突出,主体更加明确。十、画笔【画笔】其实就是涂涂抹抹的工具,看一下打开画笔工具的界面,如下图:上图红框中从左至右有5项:第1个是画笔工具,第2个向下箭头表示降低调整项数值,第3个上面有个数字,下面表示选择的调整,第4个向上箭头表示增加调整项数值,第5个眼睛表示显示/隐藏。点击第1个画笔工具,进入画笔工具调整项的选择界面,如下图上图红框内是画笔工具的四个选择调整项:加光减光:对涂抹区域进行加光或减光处理。曝光:对涂抹区域进行曝光的提高或减少处理。色温:对涂抹区域进行色温的增加或减小处理。饱和度:对涂抹区域进行饱和度的增大或减小处理。我们来看例片,对例片进行加减光处理:上图中对原图进行加减光处理,对人物周围进行用-5的减光值,用手指涂抹减小亮度,对人物脸部用+5的加光值进行涂抹,形成效果图曝光图片。在涂抹过程中注意一定不要在连续点击涂抹,而是在屏幕上滑动,一下滑到边缘,这样涂抹出来的过程的地方显示自然,不然会显的生硬。再来看一张色温的例片:涂抹整个照片进行色温提升,色温值设为+5,然后对人物脸部提升,曝光值设为+5,涂抹后效果如上图。注意:在涂抹过程中对一个区域可以进行多次涂抹,多次涂抹的区域色温改变会更大,所以要注意涂抹区域与周边区域色温的过渡,不要太生硬,过渡自然才是最好的。十一、修复【修复】这个功能主要用来对照片上的垃圾或影响主体表达的内容进行去除,或对局部不符合照片内容的部位进行修复。打开【修复】功能界面如下:上图中红框两个箭头,左侧是返回键,右侧是前进键。在照片上对影响照片的地方进行点击或涂抹,Snapseed会自动进行计算,完成修复。如下图:滑动过的区域会显示半透明红色,可以看到涂抹过和区域的大小范围。注意:修复工具是对修复的区域进行调整,这个工具会自动识别调整区域附近的画面,对附近相似区域的画面进行复制,粘贴到修复区域,所以在使用时常出现某个区域在修复后有重影的现象,这个大家多练习一下,就会明白。十二、HDR景观【HDR景观】称作高动态光照渲染(High-Dynamic Range,简称HDR)图像,与普通的图像比,它可以提供更多的动态范围和图像细节,对于曝光不足的风光照片,可以让画面的暗部细节还原出来,过曝的地方智能降低,让画面光线达到相对平衡,所以它更适合于风光类照片的处理。打开【HDR】功能后界面如下图右侧:从上图右侧的图看到打开HDR后,【HDR】有四种风格的选项:自然、人物、精细、强。上图原图与打开HDR功能界面图对比,Snapseed会默认是【自然】风格,这里对风光类照片主要使用【自然】和【强】选项。在打开HDR后Snapseed的自动处理大多时候并不合适,我们在此基础上可再进行调整。比如:选用【自然】风格,点击图中蓝框左侧调整图标,打开调整项选择与调整界面,如下图:Snapseed打开后的照片效果很生硬,所以小编对【滤镜强度】、【亮度】、【饱和度】都进行适当调整,调整后效果如下对比图:从效果图中看出山体的暗部变亮,天空亮部确没有过曝,在颜色上因提升了饱和度,使用照片颜色更鲜艳一点。注意:在使用HDR景观工具时,滤镜强度根据照片的具体情况进行调整,不要太过,不然照片使用HDR景观的效果会非常明显,看上去很生硬。但在某些特定的场景照片把滤镜强度太高又会是另一种效果,这里不在多述,大家在网上可以找找更多。工具13~16使用方法工具13~16的工具如图:四个工具:【魅力光晕】、【色调对比度】、【戏剧效果】、【复古】。除【色调对比度】是对色调的调整工具外,其它三个都是滤镜类工具。十三、魅力光晕【魅力光晕】可以使用利用柔软、充满魅力的光晕为图片添加梦幻效果。可以更精确的对照片进行【光晕】、【饱和度】、【暖色调】的调整,打开【魅力光晕】界面如下:打开后,默认的是红框中右侧的选项,是【魅力光晕】的风格,这个选项按照色温不同分为有5个,从左至右色温依次长高,见蓝框。红框中左侧调整图标是【魅力光晕】的具体项调整工具:光晕、饱和度、暖色调。界面如下图:下面我们来选择第1个风格,相当色温低的风格,然后增加光晕值到+58,增加饱和度到+33,现降低暖色调到-22,形成如下效果图:从效果图中可以看出,调整后照片原来的高部更亮,色温提升,感觉象是早上的阳光照在人脸上,因为增加了饱和度整体照片色温会偏高,所以再降低一下暖色调,人物还是暖色调,而人物周边的色温降低了,这样感觉更象早上的环境。而且人物周边亮度降低了,更突出主体人物。魅力光晕的2-4风格调整相同,大家根据照片实际情况选择即可。注意:这个工具是对整体照片的光晕进行调整,是对照片亮部和暗部进行光亮的调整,所以在调整时要注意照片局部色温和亮度是否符合实际,符合我们想要的拍摄效果。十四、色调对比度【色调对比度】工具主要是用来调整照片的各层次的色调,打开后界面如下图:打开后,点击红框调整图标,出现上图中的调整项菜单:【高色调】是对照片高色调的调整。【中色调】是对照片中色调的调整。【低色调】是对照片低色调的调整。【保护阴影】是对照片阴影部分的调整,但保护作用不使用照片阴影部分出现欠曝现象。【保护高光】是对照片高光部分的调整,但保护作用不使用照片高光部分出现过曝现象。这个工具是一个精细化的调整过程,从【色调对比度】5个调整选项可以看出,我们可以对照片和各层次色调和曝光精细化调整,它的好处就是能够增加照片的层次感,能够让照片更加通透。下面是调整例片的前后对比图:效果图是对【色调对比度】中的几个调整选项做了如下图数值的调整:提高高色调、中色调数值,是为了增加亮部、灰色区域的色温。对低色调稍为提高一点是国增加阴影部分的亮度。而保护阴影和保护高光同样是在不过曝和不欠曝的保护作用下,稍为提高阴影亮度和再增加亮部的亮度,这样调整的目的是让照片更通透,而亮部更亮,暗部有细节,使用照片整体看上去更通透清晰。十五、戏剧效果【戏剧效果】是一种戏剧风格的滤镜,这种风格小编感觉与戏曲舞台的背景布画和话剧场景相似。这个工具共包含6个风格的选择:戏剧1、2,明亮1、2,昏暗1、2六个选项,其中戏剧1和昏暗1、2效果类似古铜色饱和效果,多用于古代风格、戏剧、话剧等场景和表达历史人物、贫苦人物、苦难人物等场景。打开【戏剧效果】工具界面如下图:上图蓝框中左侧图标是对【戏剧效果】的调整项打开图标,右侧是【戏剧效果】风格选择项打开图标。红框中是各类戏剧风格。对例片进行如下图调整:选择戏剧2风格,这种风格相对颜色还是比较鲜亮的。对滤镜强度提升强度为了增加对比度,对饱和度降低是照片要调整为低饱和风格。效果对比如下图:再来看一张例片:选择明亮2风格,再对照片进行如下图调整调整效果如下图:因戏剧2风格是明亮,所以再增加滤镜的强度,即背景亮度提高,但相对颜色也比较鲜亮,所以再降低饱和度,形成效果图。不过小编更喜欢背景暗一点的风格。所以上图只用来说明照片的调整方法。十六、复古【复古】是一种复古风格的滤镜,里面包含12种不同风格的复古滤镜,打开【复古】滤镜后界面如下图:上图红框中从左至右第1个图标是对照片中非对焦区域的虚化处理,第2个是调整图标,第3个是复古风格选择图标。蓝框中是12种复古风格。对例片进行如下处理,如下图:形成如下效果:对照片进行调整后暗部更暗,但保留细节,亮部更亮,但颜色进行了退色,增加饱和度主要是对颜色的增加,从效果图中可以看出古院中的一种喜庆氛围。这个效果图没有使用红框中颗粒的图标,使用后对照片左右角的屋檐会进行虚化。工具17~20使用方法Snapseed修图“工具”17~20包括:【粗粒胶片】、【怀旧】、【斑驳】、【黑白】。十七、粗粒胶片【粗粒胶片】是一种滤镜,主要用于仿胶片感效果的制作。类似于【戏剧效果】滤镜。打开【粗粒胶片】界面如下图:上图红框中左侧图标是调整工具,右侧图标是风格选择工具。左侧图标点击后,出现调整菜单,菜单包含【粒度】、【样式强度】如下图:根据照片效果具体选择【粒度】、【样式强度】数值。左右滑动进行调节。右侧是风格选择,里面包含A01~04、B01~04、L01~05、X01~05共14种风格滤镜,按自己喜好选择即可。例片:对原图选择X01风格,然后【粒度】调整到+25,【样式强度】调整到+80。因主体人物脸部亮度偏低,所以用【局部】工具提高人物脸部亮度,形成如下图效果:这种【粗粒胶片】效果就是胶片的样式风格,上图看上去有点八九十年代的感觉。十八、怀旧【怀旧】创造一种过去氛围的效果滤镜,主要作用怀念过去,回忆童年等等题材。打开【怀旧】工具界面如下:上图红框中从左至右依次为:第1选项为便捷选择工具,第2项为怀旧调整项图标,第3项为怀旧风格选择图标。打开【怀旧】工具首先就可以看到怀旧风格的选择项,选好后,再点击调整项图标,出现如下图调整项菜单:从这个菜单就不难看出,【刮痕】、【漏光】这些调整项就是用来造旧的。例片:选择风格8,对样式【强度】、【刮痕】、【漏光】再进行适当调整后形成出现效果图:十九、斑驳【斑驳】这个滤镜在制作旧物、衰败、凄凉、贫苦、惨烈等等景象时,是十分强大的,【斑驳】滤镜样式竟然有1499种,打开【斑驳】工具,界面如下图:上图红框中从左至右依次为:第1是调整项或怀旧风格快捷选择照片,这个工具比较鸡肋,用不用都可以。第2个是调整项选择。第3个是怀旧纹理风格选择图标,如上图蓝框中内容,有5种纹理风格。在调整选择项中,选择【样式】左右滑动你会发现有1499种样式可以选择。例片:选择纹理3,对调整项做如下图中调整:效果对比图如下:效果图上可以看出,增加了纹理(就是各类斑点),进行做旧处理。二十、黑白【黑白】黑白滤镜顾名思义就是做照片的黑白处理,虽然只是黑白,但也有很多不同风格黑白的样式,来看一下打开后界面:图中红框为打开后三个选项图标:从左至右依次为:第1个是各颜色在黑白样式下的调整,调整项见蓝框;第2个是调整项,包括:亮度、对比度、粒度,见上图中间菜单;第3个是黑白的风格选项,共有6种,根据照片情况和你想要的效果来选择即可。【黑白】工具的使用方法相对简单,这里不再多述。看一下例片:以上是【粗粒胶片】、【怀旧】、【斑驳】、【黑白】四个工具,这四个工具都是滤镜类工具,而且主要用于对照片的制旧、表达过去、思念、回忆、萧条、败落、凄凉等寓意。“工具”21~24使用方法“工具”有:【黑白电影】、【美颜】、【头部姿势】、【镜头模糊】四个工具介绍。二十一、黑白电影【黑白电影】工具是针对各类题材的作品,把照片处理为黑白电影的效果滤镜,其中包括14种不同风格的滤镜样式,针对不同风格的滤镜还可以进行更细致的调整,调整项包括:【亮度】、【柔化】、【粒度】、【滤镜强度】。打开界面如下图:打开后如上图,红框中左侧图标是【黑白电影】调整项,点击后出现调整项菜单如下图;右侧图标是打开黑白电影的风格选项,共有14种不同色温、不同明亮度、不同对比度的样式供选择。例片:对原图选择S04风格,亮度非常突出,但暗部细节太少,所以进行细节调整,【黑白电影】与【黑白】的最大区别就是在照片处理过程中加入了柔化调整。这两个工具在大多数情况下是可以处理相同效果的作品,但【黑白】工具可以进行黑白照片下中性、红、橙、黄、绿、蓝颜色的调整,相当于这几种颜色在黑白照片中表现的亮度与对比度的调整,在【黑白电影】种这些调整是没有。看一下【黑白电影】的效果图:二十二、美颜【美颜】滤镜大家相对用的比较多,这是一个专门给人物照片使用的滤镜,如果在Snapseed处理过程中不能自动识别出人脸,这个功能是不可以使用的。打开【美颜】界面如下图:上图红框从左至右依次为:美颜样式(Snapseed中设定好的美颜效果按美颜程度分为四种,是对人物整体的美颜)、美颜调整项(分为面部提亮、嫩肤、亮眼)、各类美颜风格(面部提亮1、2,嫩肤1、2,亮眼1、2,组合1、2、3共9种具体部位调整项)。例片:选择美颜样式“一般”,如果选“白皙”人脸会相对更白,脸上的红润就会很少,这个张例片是冬天室外拍摄,小孩的脸上因天冷都会有一定的冻红,所以选择“一般”。因脸部亮度偏低,所以在调整项中“面部提亮”提升,再把亮眼提升即可。脸上的冻褶,用嫩肤适当提升,过度提升会使脸部过于光滑,失去冬天的感觉。见下图例片:二十三、头部姿势【头部姿势】是针对人物照的一种滤镜,在打开照片时Snapseed会自动识别人脸,如果识别不到,此功能不能使用。这个工具主要是对人头部姿势、眼睛、嘴型(笑脸)进行调整。打开此功能界面如下:上图红框中左侧是头部姿势的调整项:瞳孔大小、笑容、焦距;右侧是头部姿势的调整工具,可在上下左右四个方面对人脸部姿势进行滑动调整,见下图:下图例片,对原图上人脸向左滑动到相对正位,在向上滑动使人物头不在有低点感觉,因这次脸型调整,人脸显的失去笑容,再在调整项中调整笑容到适合位置即可。头部姿势调整完成后,用美颜工具调整皮肤形成如下效果:二十四、镜头模糊【镜头模糊】工具也是比较常用的,主要用在静物、人像和作品的特定场景中,对场景上主体、背景、前景或某些特定内容进行模糊处理。打开后界面如下图:打开后如上图,红框中左边的是镜头模糊形状范围,有两种一个是圆形形状,另一个是平行线形状的,如下图:上图中蓝框是形状切换工具。上上图红框中间是镜头模糊调整项,右侧是镜头模糊光斑工具,见下图:从图中看到,点击光斑工具后,选择上面的11项心型形状,在照片右上角被虚化地方的亮点会变为心型光斑。例片:选择线型镜头模糊,把中心点放在人物胸部位置,其它参数如下图:效果对比图如下图:效果图在做完镜头模糊后,再提升了一点色温。可以看出效果图的左下角和右上角被虚化都非常厉害。工具25~28使用方法四个工具介绍:【晕影】、【双重曝光】、【文字】、【相框】。二十五、晕影【晕影】也是局部调整工具,以确定的范围来调整范围内或范围外的亮度。打开后界面如下图:打开后点击红框中图标即可看到调整项菜单。调整范围是用两个手指在照片上同时滑动就可以看到范围的大小,不过这个范围是圆形的,如下图:从上图的最上面可以看到尺寸大小为+35。例片:以白鹭和其倒影为中心,对中心外部亮度进行降低调整,对内外稍为降低一点点,形成如下效果:感觉画面更简洁,突出的主体。二十六、双重曝光【双重曝光】是用A照片为背景,与B照片进行重叠,根据B照片的透明度、AB照片的明暗等等因素合成的照片效果。打开【双重曝光】界面如下图:上图红框中从左至右依次第1个为添加第2张照片图标,第2个是【双重曝光】样式选择,第3个是对添加的第2张照片进行透明度调整。蓝框中是双重曝光的样式共六个。例片:先看原图,如下:如下效果图:1、打开原图一,再用双重曝光功能,添加原图二,添加完成后进行透明度调整形成第1张效果图。2、打开原图二,再用双重曝光功能,添加原图一,添加完成后进行透明度调整形成第2张效果图。从两张效果图上会发现,不同的顺序两照片重叠后,颜色是不一样的,透明度不一样颜色差别也很大。照片打开顺序不同,效果图会与第1张照片的大小(长宽)相同。另外选择的双重曝光样式不同,差别也会很大,大家多试试就可以理解。二十七、文字 【文字】这个比较好理解了,打开后界面如下:上图红框从左至右依次为:第1个选择文字框或文字颜色。第2个是选择文字透明度或照片透明。第3个是文字框样式,里面有很多种根据需要选择,蓝框中就是文字样式模板。二十八、相框【相框】也是大家比较熟悉的工具,就是给照片加个框。根据照片不同的风格和需求,选择不同的相框使用。打开【相框】后界面如下:打开【相框】如上图,红框是风格选择图标,蓝框是风格样式,共有23种,根据需要选择就OK了。感谢你的关注与支持。
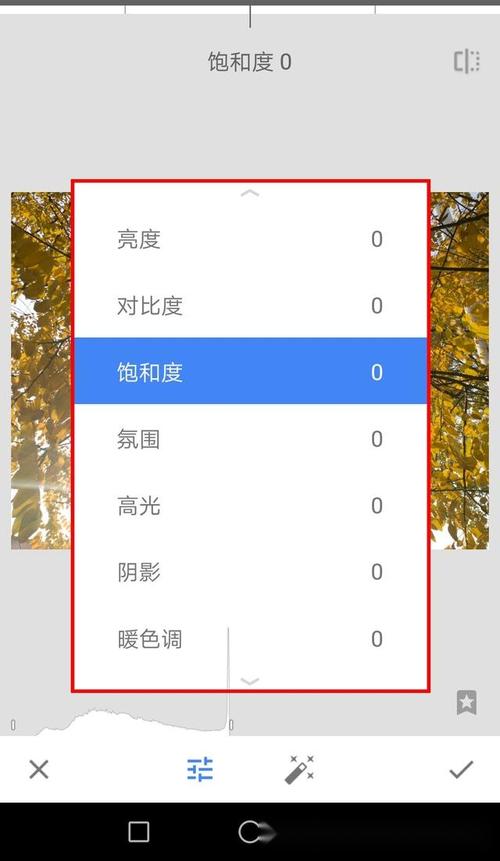
(图片来源网络,侵删)








0 评论