前言:讲VMware之前首先得讲讲虚拟化技术,虚拟化技术是将一台物理计算机虚拟成多台逻辑上的计算机,这样也就相当于一台设备可以做多台使用这多台虚拟机可以同时运行不同的操作系统,而且这些操作系统下的各种软件使用也是独立的,简而言之把一台电脑当成多台电脑使用这大大提高了计算机的使用效率,很多时候一台物理服务器如果做一种职能完全是浪费,使用了虚拟化技术只分配给它一部分资源即可目前最流行的两种虚拟化产品是VMware和VirtualPCVirtualPC是微软的一款虚拟化产品后续再做详细讲解今天讲的就是——VMware Workstation
VMware Workstation现已经更新到VMware 15,当然不一定非得要用最新版本,这涉及到使用习惯和激活相关问题博主最开始使用VMware是VMware 8,再后来一直使用vmware 11这没太多区别但是如果去下载vmware 15可能找不到注册码(有经济能力购买正版忽略)而之前版本就很容易在网上找到,这里要提醒的是下载软件最后去官网下载,在其他地方下载软件和注册机可能被挂马,这也是先前说的不一定要最新版本原因
下面讲讲VMware的安装和使用方法安装VMware软件从官网下载需要vmware软件后以管理员身份运行安装根据提示点下一步下一步即可在这里需要指出的是安装vmware软件的必然不要安装在C盘,需找一个较大的磁盘使用,后续将安装各种操作系统的虚拟机将消耗较大磁盘空间
在VMware软件里安装逻辑计算机上面讲述虚拟机软件的安装,跟正常软件一样双击运行下一步下一步即可而在VMware装虚拟机比较麻烦以安装windows 10系统为例,首先需要windows 10 ISO镜像需要这系统镜像纯净版可以在微软官网和itellyou下载到官网下载慢itellyou提供种子下载,可以使用迅雷或百度云快速下载
第一步:点击新建虚拟机并选择自定义(高级)
第二步:挂在下载好的windows 10 ISO镜像文件
第三步:选择对应的windows 10版本
第四步:设置windows 10虚拟机名称和安装位置安装vmware时候提示过要留足够空间就是为了这一步
在这之后也是傻瓜式安装,点下一步下一步即可需要指出的是,虚拟机根据需求分配大小完成之后再根据自己的计算机性能分配内存完成后运行就相当于用光盘装系统了
安装VMware tools安装完操作系统后应立即安装VMware tools,它的作用能实现主机与虚拟机之间的文件共享,同时可支持自由拖拽的功能,鼠标也可在虚拟机与主机之间自由移动(不用再按ctrl+alt),且虚拟机屏幕也可实现全屏化
安装快照快照就字面意思,把虚拟机的某个时刻保存下来,后续虚拟机使用出现问题或许中毒了就可以通过快照恢复博主有个朋友(嗯…不是我)喜欢通过看一些容易中毒的网站,等真正中毒后直接通过快照恢复即可
虚拟网卡虚拟机可以安装多个虚拟网卡,通过虚拟网卡可以实现电脑上多个虚拟机互相通信,还可以通过虚拟网卡连接物理机上网虚拟机的安装和使用大概就是这些,学了ware Workstation后再去学习其他几款虚拟化产品将很容易上手虚拟化是一个趋势,大家可多多关注了解关于虚拟化的小伙伴不懂的可以私信或评论各个vmware版本的序列号也可私信给到你
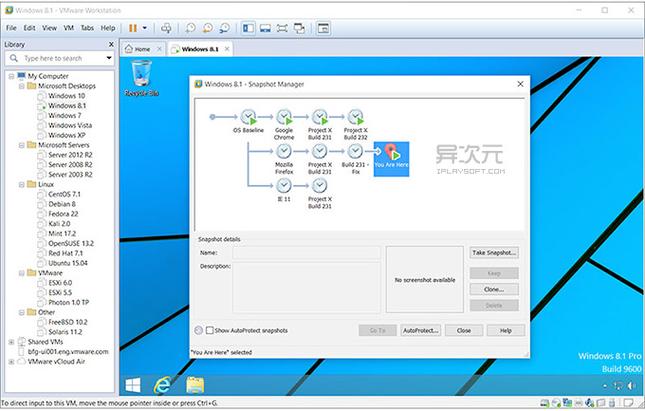
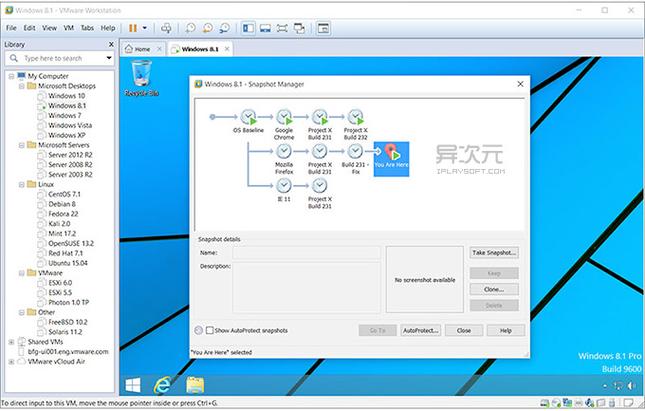
0 评论