本内容来源于@什么值得买APP,观点仅代表作者本人 |作者:川川川川桑⏹ 前言Qbittorrent作为开源下载工具,一直广受好评,特别是仓鼠症下载玩家,不过原版只有下载功能。本文使用的Qbittorrent版本为nevinee老哥的魔改Docker容器,自带IYUUPlus辅种工具和微信推送功能,辅种功能特别适合下载挂机党,微信推送也能满足没做可以端口转发的外网访问用户监测需求。本文主要讲解的是容器部署和推送功能配置,具体辅种和求药就别找我了,请自行搞定,觉得有用欢迎关注、点赞、收藏三连。⏹ 相关设备推荐日常推荐设备,按需选择。1️⃣ 群晖 DS220+介绍:卖的非常好的入门级别群晖,CPU为X86入门级别的J4025,非常适合低需求用户,存储文档外加挂点Docker足够用了,有活动一千多入手挺划算,当然如果不急的话可以等群晖新款也可以。2️⃣ 威联通 TS-564介绍:2021年最新的J5015四核四线程CPU,核显为UHD600 24EU,比上一代J4125多了一倍,双2.5G网口,内置专门针对核显的Intel OpenVINO框架,用于加速AI人脸识别,同时USB接口也升级到了USB3.2 Gen2,对于摄影常用的高速U盘这些外接存储更加友好,如果对照片整理有需求就选564。3️⃣ 爱速特(华硕)AS5304T介绍:爱速特是华硕专门做NAS的子品牌,CPU为主流NAS使用的四核四线程J4125,双2.5G网口,比较有特色的是是电竞黑钻外观和纯docker化的生态,除了Asustor系列黑科技自研应用外,应用商店拥有数量庞大的可选应用,对喜欢折腾的新手用户非常友好。4️⃣ 万由 HS-401P介绍:万由HS-401P是预装U-NAS OS的四盘位成品NAS,CPU使用目前主流的J4125,四核四线程足够应付进阶玩家对CPU性能的需求,内置两个SO-DIMM槽,老样子最大能支持到16G2,双2.5G网口可以用来玩虚拟机和Docker,达到做AllinOne的最低门槛,除了四个常规硬盘位以外,主板上还有一个NVME固态硬盘槽。5️⃣ 极空间 新Z4介绍:极空间新Z4是之前老Z4的改款四盘位设备,CPU为主流NAS使用的四核四线程J4125,内存有4G和8G可选,推荐8G版本,双2.5G网口,内置了一个用于接入NVME固态硬盘的M2槽,双2.5G网口也是紧跟潮流,我个人认为是易用性最强的NAS。6️⃣ 蒲公英 X3A介绍:如果想法组网可以选择蒲公英X3A,系统预制了SD-WAN程序,下联的所有设备皆自动加入组网且不占用名额,活动价正常八九十块钱,7621依旧能满足大部分用户需求,是NAS的好搭档。7️⃣ 蒲公英 X1如果不好走线,也可以选择X1旁路由做无线桥接连接NAS组网,也是不错的选择。8️⃣ 领势 MX5501介绍:2021年下半年发布的VELOP系列新款,CPU使用A53架构的高通双核IPQ5018,内存和闪存同为512M,物理网口全千兆(WAN1+LAN3),内置六个无线信号天线,2.4G和5G无线带宽分别为574Mbps和4804Mbps,频宽为160Mhz,MU-MIMO和OFDMA这些常规协议都支持,重点是支持领势的iMesh,预算充足的朋友可以直接买套装(MX5502和MX5503)。9️⃣ 绿联 CAT6 网线介绍:选择稳定的网线非常重要,如果不清楚什么线适合,直接无脑绿联的六类网线,只求稳定,实测挺好的,这类普通网线建议购买1-2米中间的尺寸,太长不仅不好看,出现衰弱也麻烦,再次提醒,不要扁线,老老实实圆线。⏹ 部署前的操作如果之前安装过其他版本的Qbittorrent(套件版本/Docker版本),请先自行删除后再创建本次的容器,不然可能会端口冲突导致部署失败。所有NAS的前置操作都一样,仅需要创建一个文件夹,下图的其他文件夹由容器自动创建,建议创建共享文件夹。另外创建完文件夹后需要找到/编辑出文件夹的真实路径用于挂载,下面会讲各家NAS如何查找真实路径。1️⃣ 群晖系NAS进入控制面板的共享文件夹,点击新增,名称设置成Qbittorrent,之后一路下一步完成创建。进入FileStation,右键点击需要挂载的文件夹选择属性,下图圈出的位置就是真实路径:/volume1/Qbittorrent接着进入终端机和SNMP,勾选上启用SSH功能,默认端口号是22,部署完Qbittorrent后记得回来关掉。最后点击网络中的网络界面,下图3就是这台NAS的IP,接下来请拉下到下一段SSH登录。2️⃣ 威联通系NAS点击控制台中的共享文件夹,准备开始创建。点击创建,文件夹名称填写Qbittorrent,之后一路下一步。创建,下图圈出来的路径前面加上/share才是真实路径,比如我这里是:/share/Qbittorrent接着点击控制台中的Telnet/SSH,勾选上启用SSH功能,默认端口号是22,部署完Qbittorrent后记得回来关掉。最后点击网络与虚拟交换机,下图2就是这台NAS的IP,接下来请拉下到下一段SSH登录。3️⃣ 爱速特(华硕)系NAS进入文件总管点击新增共享文件夹,创建名为Qbittorrent的共享文件夹,一路下一步。右键点击需要挂载的文件夹选择属性,下图圈出来的路径后面加上/文件夹名称才是真实路径,比如我这里是:/volume1/Qbittorrent接着点击服务中的终端机,勾选上启用SSH功能,默认端口号是22,部署完Qbittorrent后记得回来关掉。最后点击偏好设定中的网络,网络接口中下图3就是这台NAS的IP,接下来请拉下到下一段SSH登录。4️⃣ 万由系NAS进入控制中心点击共享文件夹,创建一个名为Qbittorrent的共享文件夹。右键点击需要挂载的文件夹选择属性,在链接的名称前面加上/mnt/nas/data/才是真实路径,比如我这里是:/mnt/nas/data/Qbittorrent最后点击控制中心的网络配置,下面图3圈出来的就是这台NAS的IP,接下来请拉下到下一段SSH登录。5️⃣ 极空间系NASZOS没开放SSH登录,所以也没办法用代码部署,正常创建一个Qbittorrent文件夹。接着右键设置为共享。最后点击设备监控中的硬件/网络,下图圈出的地方就是NAS的IP,接下来请拉下到下下一段修改代码部署。⏹ SSH登录设备极空间没办法SSH登录,请跳过这一段。1️⃣ 群晖系/威联通系/爱速特(华硕)系NAS首先安装SSH工具,这里以Finalshell为例,先下载安装:http://www.hostbuf.com/t/988.html安装好并打开后,点击打开后选择新建一个SSH连接。填写NAS的IP和登录用户名密码,确认无误后保存。双击刚才创建的配置文件,即可通过SSH登录群晖后台,输入:sudo -i回车接下来会提示输入密码,这里的密码看不见,盲打后回车确认,等待提示登录成功即可,接下来请拉下到下一段修改代码部署。2️⃣ 万由系NAS万由不需要安装第三方SSH工具,点击左下角的菜单,点开附件中的终端。进入后勾选上启动WebSSHell服务,应用后点击启动。接下来会跳转并打开SSH终端,先输入NAS的登录用户名回车,接着盲打输入登录密码回车登录。输入:sudo -i回车这里就用SU账号登录完成,请拉下到下一段修改代码部署。⏹ 修改代码部署本次使用项目地址如下,由Docker玩家必定熟知的nevinee大佬制作:https://hub.docker.com/r/nevinee/qbittorrent接下来需要按照说明修改代码,群晖/极空间和其他NAS不一样,其他的几乎一致。由于微信推送功能并不是刚需,需要实现微信推送下载提醒的朋友请下拉到容器使用方法的第三部分,看完再开始部署。1️⃣ 群晖系NAS群晖稍微有点麻烦,一定要注意看下面的说明严格操作。
SSH登录后先需要查看UID和GID,输入对应的代码回车即可查询,我这里是:PUID=1026PGID=100这一步不可跳过,不然会无法创建文件目录。
接着修改代码,修改的地方我加粗了:docker run -dit--net host-v /volume1/Qbittorrent:/data-e PUID="1026"-e PGID="100"-e WEBUI_PORT="8080"-e BT_PORT="34567"--restart always--name qbittorrentnevinee/qbittorrent:iyuu复制进FinalShell,回车执行。执行完成后回到群晖的网页后台,点击Docker管理器可以看到Qbittorrent已经在运行中。接下来浏览器输入你的NAS IP加上8080端口号,进入Qbittorrent后台,我这里是:192.168.0.205:8080默认用户名:admin默认密码:adminadmin点击选项的WebUI,将下图中3的端口号改成8999,不然外网访问不了这个页面,以后访问地址为:192.168.0.205:8999测试无问题后,接下来请拉下到下一段容器使用方法。2️⃣ 威联通系/爱速特(华硕)系NAS这两个品牌NAS的比较简单,只需要修改一处代码:docker run -dit-v /实际文件夹路径:/data-e WEBUI_PORT="8999"-e BT_PORT="34567"-p 8999:8999-p 34567:34567/tcp-p 34567:34567/udp-p 8787:8787--restart always--name qbittorrent--hostname qbittorrentnevinee/qbittorrent:iyuu比如这里威联通为例,代码改成:docker run -dit-v /share/Qbittorrent:/data-e WEBUI_PORT="8999"-e BT_PORT="34567"-p 8999:8999-p 34567:34567/tcp-p 34567:34567/udp-p 8787:8787--restart always--name qbittorrent--hostname qbittorrentnevinee/qbittorrent:iyuu等待出现待输入框,表示部署完成。进NAS的自带Docker管理器即可看到容器状态,接下来请拉下到下一段容器使用方法。3️⃣ 万由系NAS同样只需要修改一处代码:docker run -dit-v /实际文件夹路径:/data-e WEBUI_PORT="8999"-e BT_PORT="34567"-p 8999:8999-p 34567:34567/tcp-p 34567:34567/udp-p 8787:8787--restart always--name qbittorrent--hostname qbittorrentnevinee/qbittorrent:iyuu这里我改成:docker run -dit-v /mnt/nas/data/Qbittorrent:/data-e WEBUI_PORT="8999"-e BT_PORT="34567"-p 8999:8999-p 34567:34567/tcp-p 34567:34567/udp-p 8787:8787--restart always--name qbittorrent--hostname qbittorrentnevinee/qbittorrent:iyuu修改完后进入终端,右键空白处选择paste from browser,粘贴修改好的代码,确认后回车。等待出现待输入框,表示部署完成。进NAS的自带Docker管理器即可看到容器状态,接下来请拉下到下一段容器使用方法。4️⃣ 极空间系NAS进入自带的Docker管理器中的镜像,在仓库中搜索nevinee下载镜像。版本选择latest-iyuu,确认下载。下载完成后本地镜像选中Qbittorrent,再点击添加到容器。点击文件夹路径,选中下面的两个预设,挂载文件夹都选创建的Qbittorrent文件夹。点击端口添加四条规则:本地端口8999,容器端口8999,协议为TCP本地端口8787,容器端口8787,协议为TCP本地端口34567,容器端口34567,协议为TCP本地端口34567,容器端口34567,协议为UDP点击环境,这里改两个值:找到WEBUI_PORT,将值改为8999找到PUID,改为1026全部确认无误后,点击应用创建容器,稍等一会即可在Docker管理器中看到运行状态。⏹ 容器使用方法nevinee老哥的魔改Qbittorrent按功能一共分为三个部分:下载、辅种和消息推送,下面简单说一下使用方法。1️⃣ 下载功能下载用的是Qbittorrent本体,登录方式NAS的IP加8999端口号,我这里是:192.168.195.215:8999Qbittorrent本身的使用不多赘述,下载完成的内容都在挂载文件夹下面的downloads子文件夹中。2️⃣ 辅种功能辅种使用的是IYUU,登录方式是NAS的IP加8787端口号,我这里是:192.168.195.218:8787这里只说基础使用方法,具体操作请自行摸索,不做任何说明,进入IYUU官网,先扫码注册:http://iyuu.cn/扫码注册后会生成一个Token,复制它。回到IYUU的后台粘贴,下面的密码填写一个你能记得住的密码,然后点击登录。接下来的验证和绑定之类的问题就别问我了,请自行搞定:https://gitee.com/ledc/IYUUAutoReseed3️⃣ 推送功能这个版本的Qbittorrent支持推送消息到微信、钉钉、Pushplus、server酱等工具,在部署的时候加上一行代码即可,推送工具推荐使用PushPlus。以PushPlus为例,在修改部署代码时候加入:-e PUSHPLUS_TOKEN="xxxxxxx"极空间则是在部署的时候手动添加一行环境:名称填PUSHPLUS_TOKEN,值填xxxxxxx上面说的xxxxxxx是PushPlus的Token,请去官网扫码登录,点击一对一推送获取:http://www.pushplus.plus/push1.html下个Ubuntu镜像做测试,微信成功获得推送。⏹ 教程至此完毕,你学废了吗?







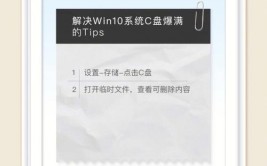
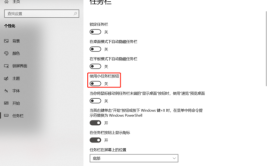

0 评论