)话不多说,直接开整。PPT绘制方法Step 1制作平滑折线图表插入一个折线图表:修改数据:选中折线,在格式窗格中,勾选平滑线。得到平滑折线图:Step 2将图表矢量化复制图表,按快捷键 Ctrl+Alt+V 选择性粘贴,选择图片(增强型图元文件)。两次取消组合,得到矢量图表:这里呢,我特意录了动图:Step 3制作图表渐变色块插入一个与线条等宽的色块:选中色块与线条,点击合并形状中的拆分:将线条上方多余的形状删除,下方形状结合,得到与线条弧度相匹配的形状:最后,为形状添加渐变,置于图表的下方即可。同样,为了让各位看地清楚,这一步我也录了动图:(文末也给大家准备了免费福利,记得看到最后哈。
)啥?你觉得操作有点多?再跟各位分享一个简单的方法。
借助工具推荐两个在线图表网站:花火、镝数。先来说花火,在图表设置中,点击转换成曲线,就能直接生成:而镝数本身就有这种图表样式,咱们只用改数据就好了:将图表导出为 SVG 格式,插入到 PPT 中,再调整一下图表颜色,一张“丝滑”的渐变面积图表就完成了。够不够简单?应用场景渐变面积图表绘制方法是学会了,那它除了好看,还有什么作用呢?我通常会用它增加页面的视觉占比,保证页面均衡。在 PPT 制作中,我们遇到图表并不是单一的,经常会有多种图表混合排版。就比如下面这个页面,左侧是折线图,右侧是饼状图。这页版式没有问题,但由于饼状图的颜色面积占比更多,页面整体有些往右倾斜,对吗?我们给折线图加上渐变色块,并适当得减少右侧饼状图的颜色占比,再来看下效果:一加一减,页面就平衡多了。
(文末也给大家准备了免费福利,记得看到最后哈。
)再来看一个案例,这是之前做的疫情防护 PPT,一开始呢,只是使用了平滑折线图:为了让页面更加饱满,我又在折线图的下方加入的渐变效果:这种设计手法,还挺常见的,为了方便各位理解,这里我再多举一些案例:好了,以上呢,就是本篇文章的全部内容了,这种丝滑的图表,你学会了吗?最后,给大家准备了:专业设计师整理的不同风格类型的图表PPT模版,每一页都可以直接编辑套用。
以及整理的超好用的图表网站。有需要的朋友,请在后台私信我,只需发送关键词:【图表资源】,就能领到了哈。
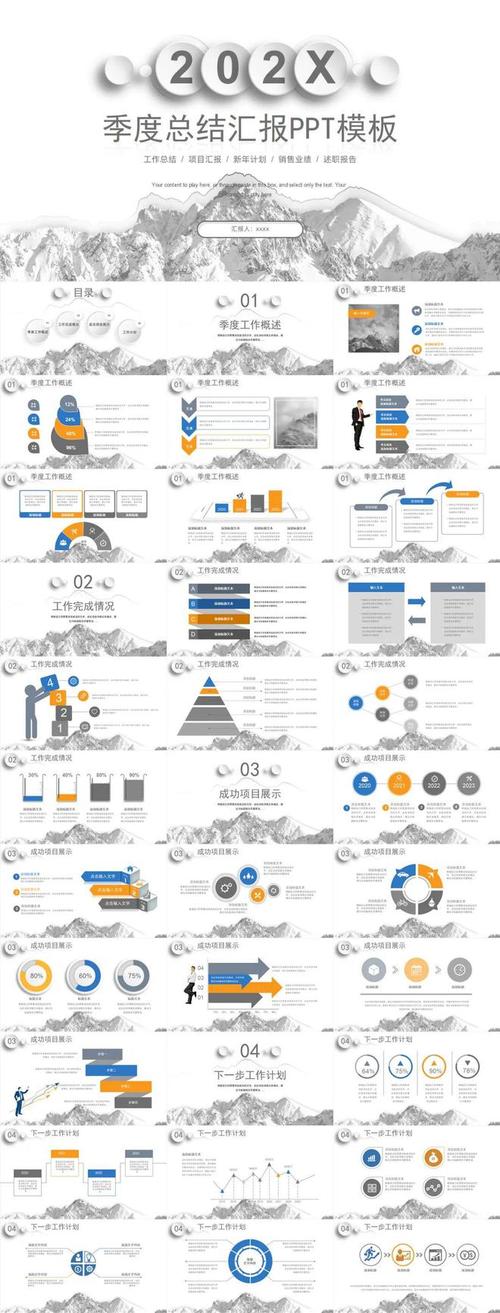
(图片来源网络,侵删)


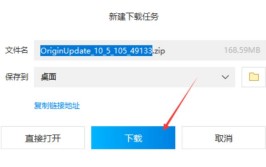

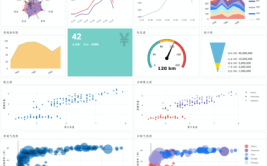



0 评论