注:此教程为英翻教程,软件操作不娴熟的小伙伴儿,谨慎尝试哦翻译不足之处或者有错别字,自行脑补一下哦1.设置新文件Ctrl-N画板数量:16间距:20像素宽度:32像素高度:32像素单位: 像素在“ 高级”标签中:色彩模式:RGB栅格效果:屏幕(72ppi)预览模式:默认2.设置自定义网格步骤1转到“ 编辑”>“首选项”>“参考线和网格”子菜单,然后调整以下设置:网格线每个:1像素细分:1第2步设置好自定义网格后,为了确保形状清晰,我们需要做的就是启用“ 视图”菜单下的“ 对齐网格”和“ 对齐像素”选项,这些选项每次都会转换为“ 对齐像素”您将进入 像素预览模式(如果您使用的是较早版本的软件)3.设置图层打开“ 图层”面板并创建总共两个图层,我们将其重命名如下:第1层:参考网格第2层:图标4.创建参考网格步骤1确保您在正确的图层上(这将是第一个图层),然后抓住矩形工具(M)并创建一个32 x 32 px的橙色(#F15A24)正方形,我们将其与第一个Artboard居中对齐并用于定义图标的整体尺寸步骤2添加一个较小的28 x 28 px一个(#FFFFFF),我们将其放置在先前形状的顶部,因为它将用作我们的活动绘图区域,从而为我们提供了2 px左右的填充范围步骤3使用Ctrl-G 键盘快捷键选择两个正方形并将它们组合在一起,然后使用15个副本(Ctrl-C> Ctrl-F)创建剩余的网格,将其放置在每个空的Artboard上花些时间,一旦完成,请确保锁定当前层,然后再继续进行下一部分5.创建播放按钮步骤1首先使用20 x 24 px矩形 创建按钮的主体,我们将使其与第一个居中对齐步骤2调整刚创建的矩形的形状,方法是使用“ 添加锚点工具”(+)在其右边缘的中心添加一个新的锚点 ,然后使用“ 删除锚点”将其右上角和右下角删除工具(-)6.创建停止按钮下一个按钮可能是最简单的按钮之一,因为它是由单个形状制成的抓住矩形工具(M),并使用24 x 24 px的正方形和4 px厚的带有圆角连接的笔画(#152730)创建按钮的主体,我们将其放置在第二个的中心7.创建暂停按钮步骤1使用8 x 24 px矩形和4 px厚 创建按钮的左侧部分,如参考图像所示,我们将居中对齐到活动图形区域的左边缘步骤2通过使用我们刚刚创建的形状的副本(Ctrl-C> Ctrl-F)添加按钮的右部分来结束按钮,该按钮将位于活动绘图区域的另一侧复制到位后,请确保将两个形状组合在一起并进行分组(Ctrl-G),然后再移至下一个按钮8.创建记录按钮步骤1抓住椭圆工具(L) ,并创建一个24×24像素的圆与4 PX描边(#152730),我们将中心对齐到底层活性绘图区域步骤2通过添加较小的按钮12×12像素的圆 ,并确保选择,将2个一起使用控制-G键盘快捷键9.创建快进按钮步骤1使用12 x 16 px矩形 为右箭头创建主要形状,我们将使其居中对齐到活动图形区域的右边缘步骤2关闭我们刚刚创建成使用用于播放按钮相同的过程向右的箭头形状,通过添加新的定位点到其右边缘的中心添加锚点工具(+) ,然后使用(-)删除其右上角和右下角步骤3通过使用我们刚刚完成的操作的副本(Ctrl-C> Ctrl-F)添加向左箭头来完成按钮的操作,我们将其笔触的颜色设置为#152730,将其调整为与活动绘图区域的左侧完成后,使用Ctrl-G 键盘快捷键选择两个形状并将它们分组在一起10.创建快退按钮接下来,我们将在刚刚完成的工作的帮助下创建快退按钮复制我们刚刚分组的形状的副本(Ctrl-C> Ctrl-F),并将其放置在下一个画板上,并确保使用“ 反射” 工具垂直反射它(右键单击>“变换”>“反射”>“垂直”)11.创建前跳按钮步骤1首先使用6 x 24 px矩形 创建按钮的右侧部分,我们将使其居中对齐到活动图形区域的右边缘步骤2使用一个18 x 24 px矩形,一个4 px描边 来添加向右箭头的主要形状,我们将其放置在基础活动图形区域的另一侧步骤3通过将我们刚刚创建的形状变成向右箭头来结束按钮,确保在继续进行下一个之前,将所有组成的形状选择并组合在一起(Ctrl-G)12.创建向后跳过按钮创建我们刚刚完成的按钮的副本(Ctrl-C> Ctrl-F),然后将其放置在下一个画板上,并确保使用“ 反射”工具垂直反射它(右键单击>“变换”>“反射”>垂直)13.创建随机播放按钮步骤1打开像素预览模式(Alt-Ctrl-Y),然后使用4 px厚的带有圆帽的描边(#EF815B) 绘制Z形路径,并使用参考图像作为主要参考慢慢来,一旦完成,请继续下一步步骤2调整刚创建的路径的形状,方法是使用“ 将选定的锚点转换为平滑”工具来平滑面向内的锚点,然后将其手柄重新放置在距其中心6 px的距离处步骤3仍处于“ 像素预览” 模式时,使用参考图像作为主要指南来绘制向右的小箭头完成后,选择并组合(Ctrl-G)这两个路径,以确保返回到默认预览模式(Alt-Ctrl-Y)步骤4通过使用我们刚刚完成的形状的副本(Ctrl-C > Ctrl-F)添加按钮的下部来完成按钮的制作,我们将对其进行水平反射(右键单击>“变换”>“反射”>“水平”),然后位置,以便路径重叠,如参考图片所示14.创建重复按钮步骤1首先使用18 x 8 px矩形(厚4 px的笔触(#152730))为按钮的上部区域创建主要形状 ,我们将其与活动绘图区域的左边缘对齐,将其与顶部的位置相距6 px边缘步骤2通过在“ 转换”面板的“ 矩形属性”中将 左上角的半径设置为8 px,来调整刚刚创建的矩形的形状步骤3继续调整形状,方法是使用直接选择工具(A)选择右下角的锚点 ,然后按Delete键将其删除步骤4使用上一个按钮的一个副本(Ctrl-C> Ctrl-F)添加一个向右的小箭头,我们将其放置在调整后的路径的右上锚点上,如参考图像所示完成后,使用Ctrl-G键盘快捷键选择两个路径并将其分组在一起步骤5通过使用刚刚分组的形状的副本(Ctrl-C > Ctrl-F)创建其下部,以完成当前按钮的下部,我们将在水平和垂直方向上进行反射(右键单击>变换>反射>水平和垂直),然后按照参考图片中的位置放置完成后,在继续下一个按钮之前,将两个部分选择并分组(Ctrl-G)15.创建播放列表按钮步骤1使用两个带有圆形帽的14 px宽 4 px粗的笔触(#152730)创建一个小的水平线,将其 放在较小的4 px宽的笔画()上方4 px处,将其分组(Ctrl-G),然后与活动图形对齐区域的左上边缘#152730步骤2通过使用10 x 8 px椭圆和4 px厚的笔触(#EF815B)创建下半身来开始处理音符,我们将其与活动绘图区域的底部边缘对齐,将其定位在距其右侧4 px的距离处边缘步骤3通过使用4 px厚的带有圆帽的描边(#EF815B)绘制其茎,并使用参考图像作为主要参考线进行连接,完成注释和图标本身慢慢来,一旦完成,请选择并组合(Ctrl-G)所有组成的形状,然后再继续进行下一个16.创建添加到播放列表按钮步骤1通过使用两个带圆形帽的24像素宽4像素厚的笔触(#152730)创建水平细节线来开始工作,垂直笔画在两个较小的10像素像素()上方垂直堆叠 4像素,我们将其分组(Ctrl-G)然后居中与活动图形区域的左边缘对齐#152730步骤2通过使用带有圆帽的高8像素高4像素厚的描边线(#EF815B)创建垂直线段,开始对小加号进行处理,我们将其与活动图形区域的底部边缘对齐,将其定位在距绘图区域4像素的距离处它的右边缘步骤3通过使用8 px描边 添加水平线段,来结束加号以及按钮本身,我们将使其与先前创建的线段居中对齐完成后,选择并组合(Ctrl-G)两者,然后对整个按钮进行相同的操作17.创建下载按钮步骤1使用24 x 6 px矩形,厚4 px的Stroke(#EF815B)来创建框的主要形状,我们将使其居中对齐到活动图形区域的底部边缘步骤2使用“ 添加锚点工具”(+)在其顶部边缘的中心添加新的锚点,以打开我们刚刚创建的形状的路径,然后使用“ 删除锚点工具”(- )将其删除)步骤3通过使用18 px高4 px厚描边创建其主体,开始使用朝下的箭头,我们将使其居中对齐到活动绘图区域的顶部边缘步骤4通过使用4 px厚的描边(#152730)绘制朝下的头部,完成箭头和按钮本身完成后,选择并组合(Control-G)箭头的组成形状,并确保随后对整个按钮执行相同的操作18.创建均衡器按钮步骤1通过创建的三列开始出4像素宽4 PX厚描边(#152730),我们将垂直堆叠 2 PX彼此垂直和水平步骤2选择顶部的三个笔划 行,然后通过将其颜色更改为进行调整#EF815B步骤3通过选择和删除一些组成的线段来完成按钮的选择,如参考图像所示完成后,在进入下一个按钮之前,选择所有剩余的对象并将其分组(Ctrl-G)19.创建投射按钮步骤1使用24 x 20 px矩形厚4 px的描边 创建按钮的主要形状,我们将使其居中对齐到基础活动图形区域步骤2通过切换到“ 像素预览”模式(Alt-Ctrl-Y),然后从左上角添加一个4像素的新定位点 ,然后再从其底部定位8像素的位置 ,来调整我们刚刚创建的形状 -使用添加锚点工具(+)右上角步骤3使用直接选择工具(A)选择左下角的锚点,以打开我们刚刚调整的路径,然后按Delete键将其删除步骤4通过创建一个8 x 8 px的圆圈(厚4 px的笔画(#EF815B)开始在左下部分上进行工作,我们将按照参考图片中的位置进行定位步骤5使用相同的4 px粗细的 笔触() 创建一个稍大的20 x 20 px的圆,我们将使其与上一步中的笔触居中对齐#EF815B步骤6通过选择和移除两个圆的左和底部锚点来完成按钮,然后使用Ctrl-G键盘快捷键将生成的形状和较大的框架分组在一起20.创建共享按步骤1通过创建使用该帧开始24×16像素与矩形4 PX厚描边(#152730),我们将中心对齐到活动绘图区域的底缘,在刚刚的距离定位其2像素从它步骤2调整刚创建的形状,方法是在距框架左上角4像素的距离处添加一个新的锚点,然后在距其右下角6像素的距离处添加另一个锚点通过使用直接选择工具(A)选择右上角的锚点来打开生成的形状的路径,然后按Delete键将其删除步骤3完成当前按钮以及项目本身,方法是使用重复按钮中的一个副本(Ctrl-C)添加向右箭头,然后将其(Ctrl-F)粘贴到当前Artboard上 ,然后通过将其主体的长度从18 px缩短到16 px进行调整完成后,将生成的形状放置在参考图像中,请确保在单击该保存按钮之前,将所有按钮的组成形状选择并分组(Ctrl-G)推荐:
AI从入门到精通(视频教程)至此就完成啦
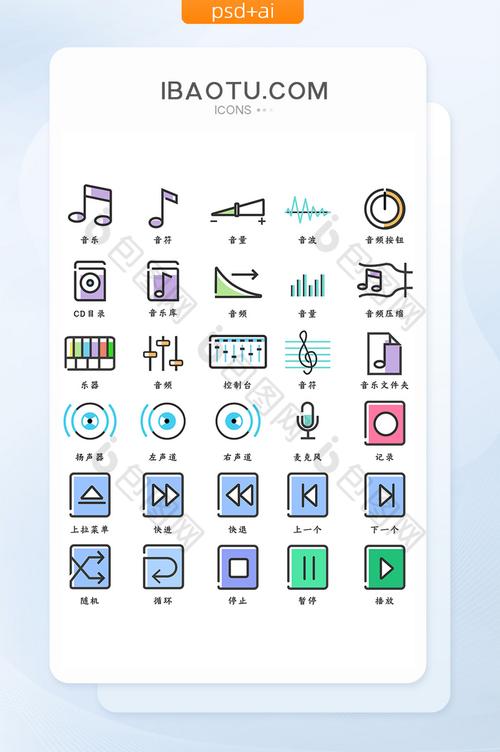
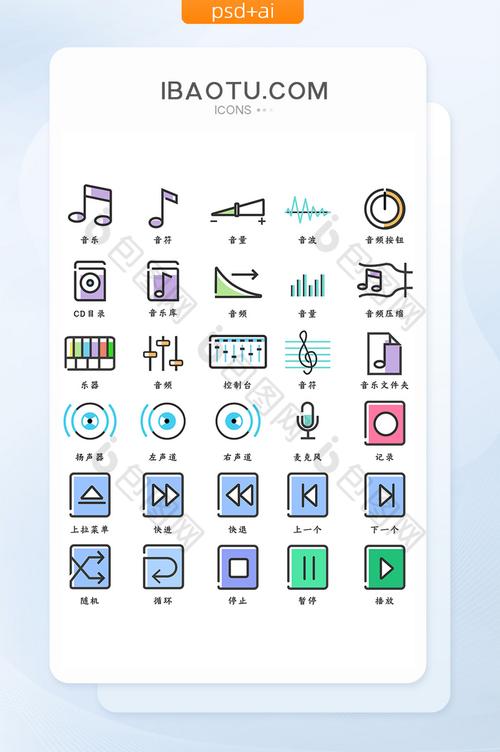
0 评论