上一篇文章中介绍了几个平板上的手写笔记app,提到了我目前的主力笔记软件是享做笔记。在众多软件中选择了它,自然是因为它的功能非常多且全面,今天就来详细介绍一下享做笔记的更多功能和用法。基础的功能比如笔、橡皮、纸张模板等内容我在这里就不再多说了,之前的文章里已经介绍过了:想要无纸化办公?安卓平板笔记软件对比推荐(手写篇)或者可以看这个视频,会介绍得更详细且更直观一些,享做笔记的部分是从13分钟开始:平板手写笔记app软件对比测评,哪个更好用?先说一下免费的,所有人都可以用的功能:一、在无界笔记中插入空间享做是目前我知道的唯一一个有无界纸张的笔记app(OneNote可以无限向右向下延伸但不能向上向左),非常适合用来做思维导图,画关系图,打草稿等,不用顾忌纸张的大小,而且享做还加了一个“插入横向/竖向空间”的功能,在右边的工具栏中可以找到。插入横向/竖向空间这个功能是专门为无界笔记设计的,比如随笔写的时候没有规划空间,还需要在两块内容之间插入新的内容,就可以用插入空间将两者隔开,比用套索先圈中一大块内容再拖动要方便的多。但这样插入的空间是针对整个页面的,和缩放无关。如下图所示,即使将页面放大,插入横向空间后也会将整个页面分成左右两部分。插入横向空间效果二、遮挡荧光笔荧光笔一般都是置底在文字下方,或者有一定透明度可以看到下方文字的,但如果在工具栏中打开了“遮挡荧光笔”这个选项。荧光笔效果不论原本的设置如何,荧光笔迹都会变成不透明的且在文字上方遮挡住文字,而且如果用手指点击(不能用笔)荧光笔的位置,就会恢复成原本的样子。遮挡荧光笔效果所以,它非常适合用来背单词,如上图所示,用荧光笔将单词的释义用荧光笔遮挡住,来检查自己的记忆结果,碰到不记得的,点击一下就可以查看,类似的需要记忆的内容都可以这样操作。三、隐藏笔迹内容这个就是字面意思上的把手写笔的笔迹暂时隐藏起来,其实就是一个简易的图层功能,比如导入的空白试卷,阅读的PDF,可以通过它把答案、批注隐藏起来,只看原本的内容。值得一提的是只要是自己在享做笔记中添加的内容都会被隐藏,包括文本框,图形贴图,照片等。四、标签栏标签栏就是像打开多个网页标签页一样,同时打开多个笔记,而且可以在标签栏中快速切换,点击左上角的三角形按钮还会隐藏起来。要用这个功能在右边工具栏后边的设置中勾选上“显示标签”就可以了,只是有人问过这个问题,以防还有人不知道,在这里提一下。标签栏五、超出纸张外书写这好像也是享做特有(不确定)的一个功能了,点击左边第一个按钮,找到其中的“设置”(和右边的工具栏中的设置不同)。设置位置在里面找到“超出纸外书写”,勾选上,就可以在纸张范围外的地方书写了,图片贴纸之类的也同样可以放在这。超出纸外书写位置但如果是在享做中添加的笔记,这部分超出纸张范围的内容是不能导出的,PDF可以导出,需要先在“更换背景”中设置好调整PDF扩展宽度。扩展PDF宽度所以如果有导出需求的话,建议先扩展宽度再记笔记。这个功能对阅读PDF时做批注、上课在课件上记笔记非常实用。Pdf扩展宽度效果六、手势操作在刚才的那个设置页面中,有非常多的选项可以设置,包括两指、三指、四指的手势,手写笔的按键等等,都可以根据自己的习惯进行设置,灵活度很高。接下来就是需要开通会员才能使用的功能了,现在享做的终身会员是49元,大家可以根据自己的需求决定要不要购买,我自己是已经买了且使用了一段时间了,个人觉得是值得的。操作比较简单的功能我就不多说了,这里说几个比较有趣的。一、手写转文本这个功能简单的用法就是用套索工具选中文字,点击“手写转换文本”,可以将手写字识别为文本。手写转文本识别效果其实还有一个用法,就是在右边工具栏中打开“手写转文本”模式,这样不需要写完后再用套索工具选择,写完停顿一下就可以直接转为文本,就和华为平板自带的全局手写一样,还支持一些手势,比如在字上画波浪线是删除,画竖线是空格等。实时手写转文本不仅如此,对于觉得自己写的字不太美观,又不喜欢印刷体的人,还可以自己找一些喜欢的手写字体,只要后缀是.ttf的文件,都可以导入到享做笔记中,这样既可以享受手写,界面又非常好看,导入的字体比我自己写的好看多了下方的设置栏中还可以调整行间距来适应纸张的格纹,一个小缺点就是对标点符号的识别不够灵敏。导入手写字体对比二、图层图层功能可以看做是前面提到的“隐藏笔迹内容”的进阶版,还是拿背单词举例,用图层功能就可以将英文单词和中文释义放在不同的图层,可以关闭中文图层检查是否记住了意思,也可以关闭英文检查拼写。使用图层效果此外,还可以导入排线模板、字帖等等,利用图层功能来练排线、练字等等。使用图层功能临摹字帖效果关于字帖我还写过一篇文章,详细介绍了如何用平板练字、如何使用“练字大师”app导出字帖等内容,感兴趣的可以去看看~用平板也能练字?比纸更好用?华为平板练字超详细过程分享三、贴纸贴纸的使用很简单,没什么需要说的,这里就介绍一下如何导入贴纸,这一点享做笔记做得也挺不错的。导入贴纸界面我们在网络上找到的贴纸,很多都是像下图这样汇集在一张图片里,而使用的时候通常都是单独使用的,享做笔记在设计导入贴纸这个功能的时候也考虑到了这一点,导入的时候,选择这张图片,当出现下图页面的时候,用笔将每一个贴纸都分别圈起来,它就会自动帮你切分好,分成单独的贴纸导入,以后再使用的时候,选择需要的就可以了。导入贴纸的操作这里还要说一下,切分的时候是根据我们用笔圈的那个范围来切的,所以这一笔可以不闭合,但至少要将贴纸的三面圈起来。导入结果如下图:上图的导入效果但是这样还有一个问题,如果图片不是透明底的话,贴纸周围的一圈也会保存下来,这样放在有颜色的纸张模板中,就很不好看。所以还需要我们在导入之前再操作一步,把图片处理成透明底,就没有这个问题了,希望享做接下来也能更新一下,在导入贴纸的时候加上扣图这一功能就更好了。插入贴纸效果下面就说一下如何去掉图片的底色,先说一个简单的,就是用一个可以扣图的app,我知道的有两个,一个是稿定设计,可以一键智能扣图,但缺点是处理结果不太精确,修改起来很麻烦;另一个叫“Knockout智能扣图P图”,这个的扣图结果会好一下,还可以批量处理,但非会员会有张数限制。抠图app第二个方法就是找一个绘画app,比如画世界、爱笔思画等,基本都可以。将图片导入app后,选择魔棒工具,点一下贴纸之外的背景,就可以将背景选中了,如果有没识别到的,可以手动再选择一下,然后用橡皮擦擦掉背景部分(选择模式下只会处理被选择的部分,将橡皮擦调到最大直接擦就好),再将这张图片另存为png格式,就是一张透明底的图片了,再导入享做笔记的时候就没有问题了。这个方法比较复杂,但可以自己控制范围,结果会更精确一些。画世界Pro擦除背景这篇文章已经很长了,还有一个超链接功能(需要会员)没有讲,超链接是一个非常好用且重要的功能,我个人认为比上面说到的功能都更重要,而且非常实用,能够更加体现出电子笔记的优势,内容也比较多,所以就单独分一篇文章来讲,想要了解的话可以收藏起来,或是关注我,以便第一时间看到更新,感谢观看~
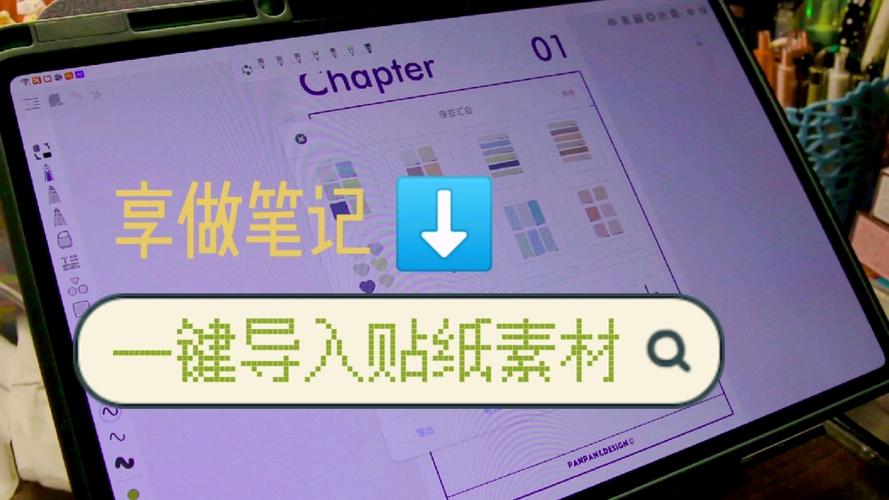
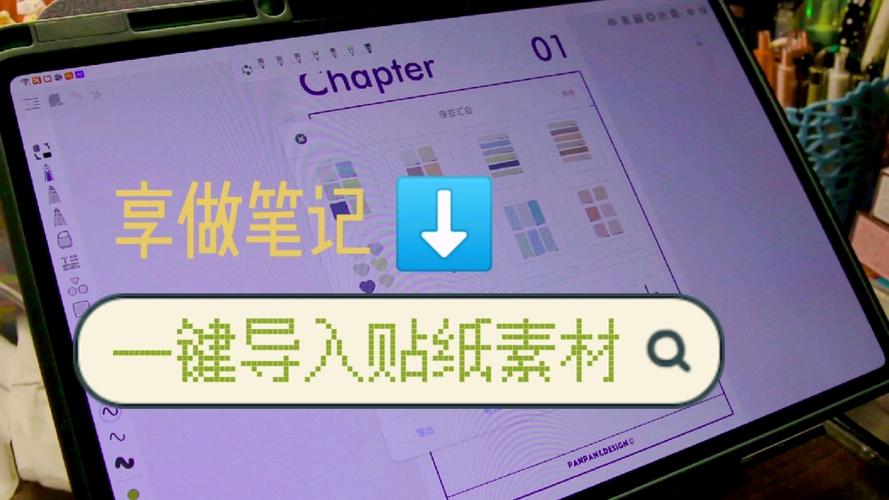
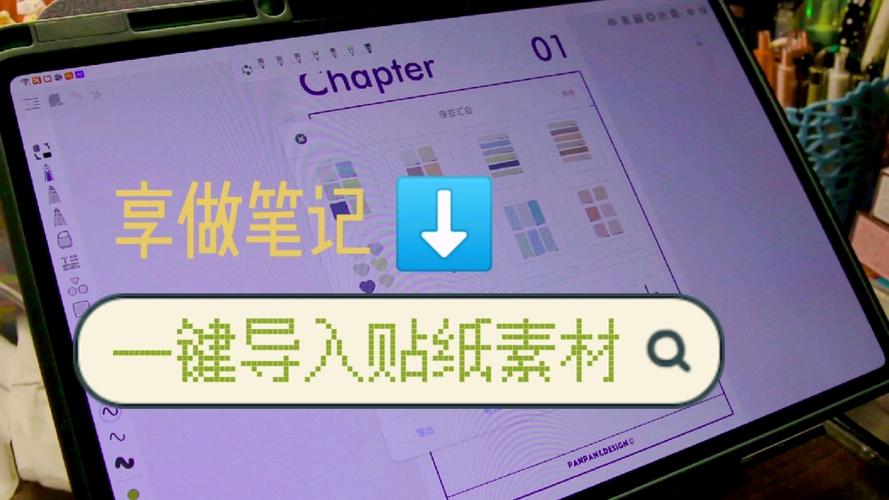
0 评论