1.下载并安装Go安装Go从以下网址下载“Apple macOS”:https://golang.org/dl/双击下载的文件(例如go1.10.2.darwin-amd64.pkg)以运行安装程序:单击“继续”,单击“安装”,输入密码,然后按回车键或单击“安装软件”Go现在将开始安装,片刻后,您应该会看到一个绿色勾号:验证Go是否已安装你可能想知道你如何“使用”Go?欢迎来到终端的世界(又名“命令行”或“外壳”)要在Mac上打开终端,请打开Spotlight搜索(使用Command-Tab [⌘-Tab]快捷方式,或单击屏幕右上角的搜索图标[]),然后搜索“终端”如果终端高亮显示(如上所述),请按Enter键——这应该会打开一个新的终端窗口键入go version以验证Go是否正确安装:go1.10.2 darwin/amd64行在我们安装Go时下载的文件名中具有相同的信息——这确认我们已正确安装该版本注意:如果您看到像bash: go: command not found这样的错误,那么您的Go安装就会损坏在这一点上,询问朋友、搜索网络或寻求帮助(例如在Gophers Slack上)可能是帮助解决问题的最佳方式——我们有一个非常友好的社区,请不要害怕寻求帮助
:)2.下载并安装代码编辑器Go代码编辑器概述您可以选择大量的代码编辑器和IDE,使编写Go代码尽可能简单和愉快一个好的编辑器将突出显示您的代码问题,使浏览代码更容易,将提供自动完成,并为您正在处理的代码提供提示/附加上下文对于编写Go,以下是热门选项列表:带有Go扩展的Visual Studio Code带有vim-go插件的Vim带有go-plus插件的Atom使用GoSublime插件的崇高文本GoLand请注意,前三个是自由和开源的——后两个不是本指南涵盖了使用Visual Studio Code(又指“VS Code”)因为我发现它是初学者用户最容易启动和运行的,它是免费的,并且是开源的安装VS代码从https://code.visualstudio.com/Download下载Mac双击解压缩VSCode-darwin-stable.zip文件,并将Visual Studio Code应用程序拖到Applications文件夹中将其移动到应用程序文件夹后,通过双击Visual Studio Code应用程序启动VS Code(您也可以使用我们之前使用的Spotlight搜索功能启动——搜索“vs”应该会找到它)另请参阅:macOS的官方设置指南关于VS代码中遥测的说明当建议人们安装VS Code时,我总是喜欢告诉他们一件事,那就是它收集遥测数据,微软使用这些数据“来帮助了解如何改进产品例如,它有助于调试问题,例如启动时间较慢和确定功能优先级”虽然您可能对此没有用,但我认为向您展示如何禁用遥测报告和崩溃报告很重要,以防您想这样做可以通过切换两个简单的设置来关闭遥测报告和崩溃报告:
"telemetry.enableTelemetry":假"telemetry.enableCrashReporter":假为此,请打开VS代码,单击屏幕顶部的“代码”菜单,单击首选项->设置以打开设置(或使用命令-逗号[⌘]快捷方式)现在,在搜索栏中,键入“遥测”:要切换遥测设置,请单击每个设置旁边的编辑图标(✎),然后选择false;注意:当您更改崩溃报告器设置时,系统会要求您重新启动VS代码——单击“重新启动”,更改应保存您的“用户设置”现在应该看起来像这样:隐私万岁另请参阅:有关如何禁用遥测报告的官方指南安装Go扩展为您的Go代码准备好VS代码的最后一步是安装“Go”扩展这使得VS Code能够更好地理解Go语言要转到“扩展”视图,请单击编辑器左侧的左下角图标,或单击屏幕顶部的“查看”菜单并选择“扩展”(或使用Shift-Command-X [↑⌘X]快捷方式)从扩展视图中,搜索“go”,第一个结果应该是官方的vscode-go扩展单击绿色的“安装”按钮,一分钟后应该会出现“重新加载”按钮——单击“重新加载”,VS代码将重新启动如果您导航到扩展视图,并且搜索栏中没有任何内容,您现在应该会看到已安装的Go扩展:恭喜你——你的编辑都准备好了
3.创建您的Go工作区您的代码需要位于某个地方的文件中大多数编程语言都不在乎这在你的计算机上存在于何处Go具有“工作区”的概念;一个您所有Go代码都应该所在的目录自Go 1.8版本以来,工作区默认为主目录中名为“go”的目录您可以通过设置GOPATH来覆盖它——对于初学者,我建议坚持默认值如果您想知道如何在Finder中访问“主目录”,您可以前往Finder->“偏好设置”,边栏选项卡将其添加到Finder边栏的收藏夹列表中:使用您的用户名切换房屋图标旁边的复选框,以将您的主目录添加到收藏夹您现在应该在Finder边栏的收藏夹列表中看到这个,您可以将其拖动到列表顶部以方便访问如果您浏览到您的主目录,您现在应该会看到“go”工作区目录:当您学习工作区的概念时,您还将学习Go中软件包的基础知识——整洁
让我们用一个例子:https://github.com/ryan0x44/go-helloworld这是一个名为“go-helloworld”的围棋包您可以通过在终端中运行此程序来下载和安装它:go get github.com/ryan0x44/go-helloworld运行go get应该会自动在默认位置创建您的工作区,并在您的主目录中下载github链接tosrcsrc/github.com/ryan0x44/go-helloworld的内容——在Finder中看起来是这样的:默认情况下,您的主目录与终端窗口打开的位置相同因此,如果您启动新终端,并使用cd命令“更改目录”和ls命令“列出文件”,您可以看到与Finder中相同的目录结构:请注意,您可以一次“cd”一个目录/级别,或根据屏幕截图的最后一行“cd”多个级别您现在可以在Visual Studio Code中打开此代码单击“文件”菜单,然后单击“打开...”(或使用Command-O [⌘O]快捷方式)-然后选择Go工作区中的“src”目录您应该能够使用箭头来扩展目录的完整层次结构,就像Finder一样,如上面的屏幕截图所示如果您双击main.go文件,VS Code可能会提示您安装一些额外的Go工具——只需单击“全部安装”然后,您应该看到main.go文件,例如:您可以非常轻松地从终端运行此程序更改到软件包目录,例如cd ~/go/src/github.com/ryan0x44/go-helloworld使用go run来执行代码,例如go run main.go该程序应输出“你好,世界
”:太好了——现在是时候开始编写一些自己的代码了
4.编写你的First Go程序您现在知道工作区的结构以及如何运行单个文件请注意,当您创建自己的程序时,您可以在不使用GitHub的情况下创建软件包,例如,hello-you您可以成为您的软件包名称,并且您可以将其放在go/src/hello-you下使用Finder或终端或VS代码,在src下创建一个名为hello-you的新目录——要使用此终端,请打开一个新窗口,然后键入mkdir go/src/hello-you现在在go/src/hello-you下创建一个名为main.go的文件,内容如下:
包裹主导入“fmt”func main() {姓名:=“你”fmt.Printf(“Hello %s”,名称)}这会创建一个名为name的变量,其值为“你”您在Printf的第一个参数中看到的%s将取第二个参数(我们的name变量),并将其打印为字符串(%s中的s表示“字符串”)有关格式选项的更多信息,请参阅https://golang.org/pkg/fmt/尝试运行构建此程序,并在您的终端中运行它:cd go/src/hello-you去建造./你好-你您应该看到“你好”,或者如果您更改了name变量的值,那么无论该值是什么运行go build创建了一个名为hello-you的二进制文件,您使用./hello-you执行该文件您还可以使用go install命令将此文件安装到您的go/bin目录中:cd go/src/hello-you去安装~/go/bin/hello-you一个不错的家庭作业项目是学习如何将您的工作区“bin”目录添加到您的PATH环境变量中(请参阅官方的Go入门指南以获取帮助)-一旦您这样做,就可以执行yourgogo/bin中的任何二进制文件,例如,无论您的终端位于哪个目录,都可以使用hello-you整洁
从这里开始,如果你还没有这样做,我强烈建议你关注A Tour of Go当你学习新东西时,你可以在新的软件包/文件中尝试它们您可能还想学习Git,它将帮助您保留备份和管理工作版本,并允许您与他人共享和协作
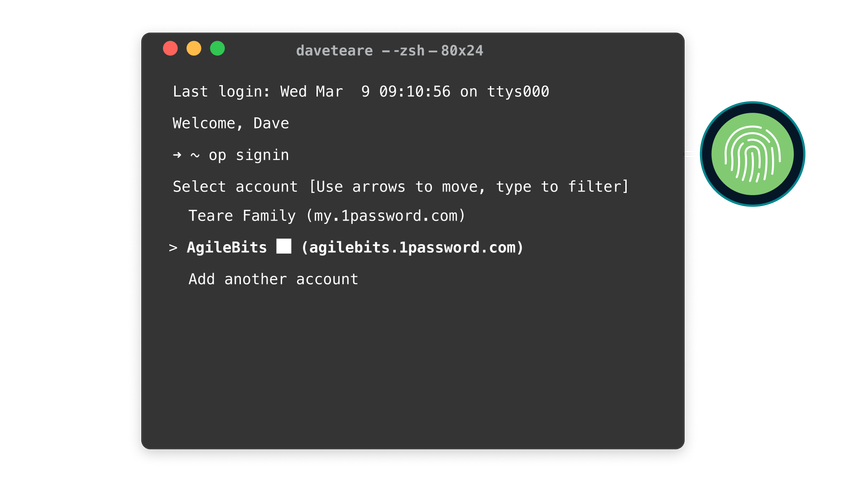
(图片来源网络,侵删)








0 评论