3. 修改显示主题Spyder可以根据用户喜好,设置各种显示风格、语法高亮主题等修改显示主题在【Preferences】进行4. 运行与调试(Debug)操作运行代码操作:代码调试操作:除了使用以上按钮操作,还可以在【Editor】中点击鼠标右键选择需要的操作:5. 绘图窗口弹出数据可视化中最重要的就是绘制各种图表,Spyder中的绘图结果默认在【Plots】中显示用户可以进行保存等一些基本操作但是小哥更加喜欢使绘图结果在单独的窗口中显示,设置如下设置完成后,重启Spyder,运行代码,出现绘图结果窗口在这个窗口中可以对图片进行移动、放大、修改刻度参数等操作但是
但是
但是
此类基本操作仅可作为调试代码时使用,不可依赖编程进行数据可视化的优越性就在于一切参数均可通过简单的代码实现,无需重复多次操作
小哥Tips:当鼠标指向图中某处时,窗口左下角会显示当前位置的坐标这个坐标可用于在图中添加注释等操作
后期小哥会单独讲解如何操作
尽请期待
6. Cell(小哥最爱)Spyder的【Editor】中有个非常实用的操作:Cell操作方法如下
#%%使用Cell可对代码分块,提升代码的层次感,选中目标Cell,代码高亮而且Cell中的代码可以单独运行,调试代码时非常有用7. Editor常用快捷键小哥总结了Spyder中的常用快捷键,如下所示大家也可以根据自己的需要在 Preferences> Keyboardshortcuts中查询/自定义快捷键功能F5运行Shift+Enter运行当前CellCtrl+R替换文本Ctrl+1注释 / 取消注释Ctrl+D删除整行Ctrl+R查找替换Tab缩进 /代码自动补全或者提示Shift+Tab取消缩进Ctrl+IHelp8. 代码阅读器推荐在学习代码时,经常会参考阅读别人的代码,那就需要一个阅读工具小哥推荐Notepad++,Notepad++小巧经典,免费使用,可支持众多语言格式,唯一的缺点就是颜值差了一点点追求颜值且电脑性能不错的朋友可以选择VScode,VScode虽然“体积”较大,但是功能强大,有兴趣的朋友可自由探索
关于Spyder的更多用法,大家可以参考官方说明文档======================公众号:牵引小哥讲Python

(图片来源网络,侵删)





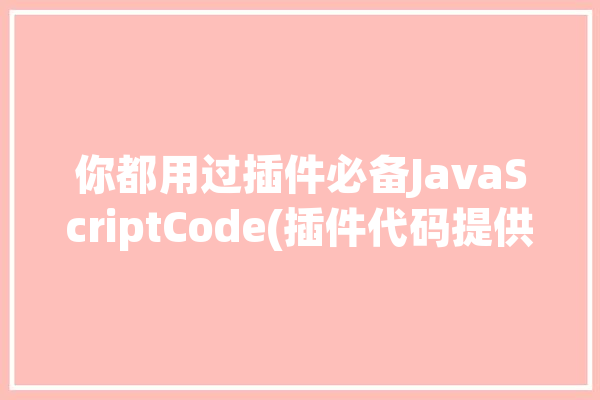


0 评论