本文介绍基于Visio软件绘制时间轴、日程安排图、时间进度图等的方法 在很多学习、工作场合中,我们往往需要绘制如下所示的一些带有具体时间进度的日程安排、工作流程、项目进展等可视化图表 而基于Visio软件,我们就可以非常轻松地绘制出这样的图案本文就详细介绍一下用Visio软件绘制这类可视化图表的方法此外,如果大家需要绘制流程图、技术路线图等等,则可以查看文章基于Visio绘制论文文献的技术路线图与研究流程图 首先,打开Visio软件,并选择“更多模板” 随后,在“类别”中选择“日程安排” 随后,选择“日程表” 在弹出的窗口中,有四种不同的日程表预设模板;其中第一个是空白模板,其它三个是带有预设图案的模板建议大家从三个带有图案的模板中选择一个自己最符合自己需要的,随后在其基础上直接修改即可这里我们就选择第四个模板来进行讲解 选择模板后,可以看到编辑界面中已经有了时间轴的部分元素;如下图所示 其中,不难看到上方的时间轴为总时间轴,下方的时间轴为附属的时间轴我们首先要做的是将原本模板里时间轴的时间范围修改为我们需要的时间范围在时间轴任意一处(如下图中左侧的红色矩形处)右键,选择“配置日程表” 在弹出的窗口中,我们可以在“时间段”一栏中配置时间轴的开始、结束时间,以及时间轴上每一个刻度的大小 此外,可以在“时间格式”一栏中,配置日程表时间显示的语言、格式等 将原本模板中的时间轴范围修改为我们自己的实际范围后,大概率会出现如下图所示的情况 可以看到,一些原本在时间轴中分散分布的元素(例如上图中第3季度、阶段1,这些元素叫做“时间间隔”),此时都聚集在了一起这是由于这些元素是适合于模板中原来的时间范围的,而我们刚刚修改了这一时间范围,从而导致部分元素可能出现聚集的情况 由上图更可以看出,这些堆叠在一起的时间间隔元素针对这种情况,我们可以将不需要的元素删除,或者是修改这些元素的时间范围,从而使得其符合我们的需要 修改元素的时间范围非常简单例如,我们修改第3季度这一间隔元素的时间,直接在元素上右键,选择“配置间隔”即可 例如,刚刚出现了重叠情况的几个时间间隔元素,我们右键查看其开始与结束时间,可以发现是在2015年;而总时间轴我们刚刚已经修改过了,改成了2020年之后的时间因此,这些原有的时间间隔元素自然就会因为时间范围与总时间轴范围相差过大,挤在总时间轴的左端 我们将其修改为符合总时间轴的时间后,可以看到这一元素(这里我已经将原本的第3季度名称修改为新的内容)就显现出来了 此时,其它没有修改的元素依然在总时间轴的最左端堆叠除了修改他们各自的时间范围,我们还可以将其删除 用鼠标选中这些堆叠在一起的元素,然后按下Delete键即可 删除完毕,可以看到各个元素的排列清楚了许多 此外,如果我们还想修改附属时间轴(上图中红色框内部分)的时间范围,也是在其上方右键即可 修改完毕后,可以看到附属时间轴在总时间轴上方的虚线范围已经修改 此外,我们还可以修改时间间隔元素的类型在时间间隔元素上方右键,选择“设置间隔类型”,并选择合适的样式 例如,下图就是修改后的时间间隔元素,可以看到其现在呈现出圆柱形的形状范围 此外,我们还可以在时间轴上添加“箭头” 例如,在时间轴的末端添加箭头,得到结果如下图所示 如果我们需要引入新的时间间隔元素,可以在左侧“形状”列表中选择“块状间隔”,然后添加到时间轴中 ,并配置其具体的时间范围 此外,我们还可以编辑时间间隔的文字说明 此外,时间间隔也可以设置不同的类型如下图所示,我们将原本嵌入在时间轴内部的时间间隔变成了用方括号绘制在时间轴外部的时间间隔 接下来,我们可以在时间轴中添加“里程碑”例如,在左侧“形状”列表中选择“双三角形里程碑”,然后添加到时间轴中,并配置其时间点 配置后的结果如下图所示 此外,在里程碑元素上方右键,同样可以进行各项设置 如果我们想要调整整个时间轴的配色,可以在“设计”中选择“颜色”,从而选择合适的配色方案 例如,我们可以将时间轴设置为蓝色系 最后,如果我们想为一个总时间轴设置多个附属时间轴,或者为某一个附属时间轴设置二级附属时间轴,都可以从左侧“形状”列表中选择“展开的日程表” 并将其添加到合适的地方,调整好时间范围、样式即可 综上,我们就可以用Visio软件绘制出好看的时间轴图了欢迎关注:疯狂学习GIS
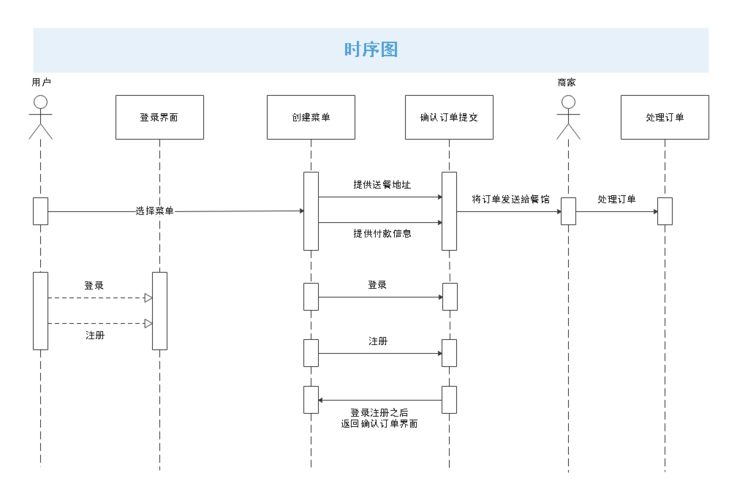
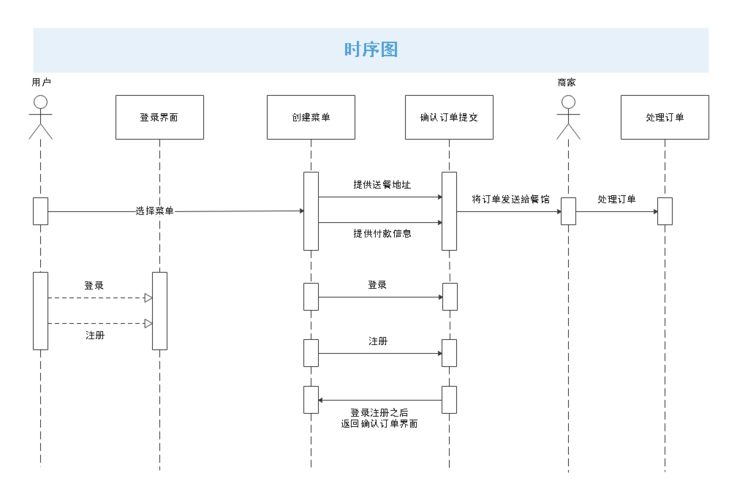
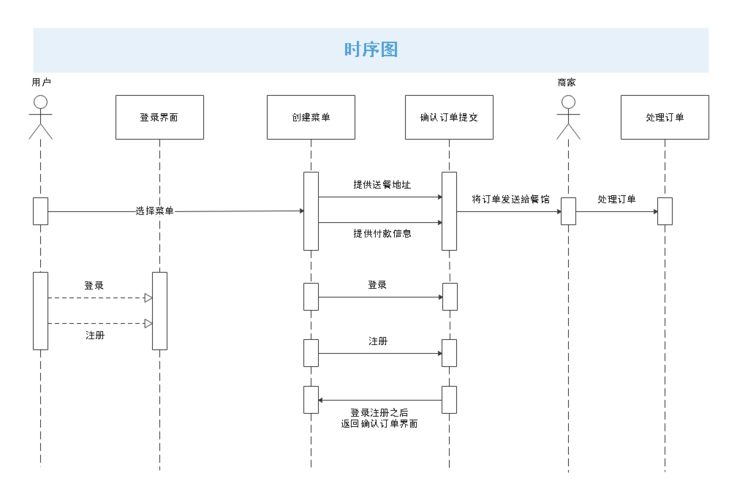
0 评论