#爱否精选#本内容经授权转载自「少数派(微信号:sspaime)」,由爱否科技精选推送自今年的 WWDC 以来,「捷径」作为 iOS 12 的主要新功能之一,获得了不少关注随着 iOS 12 正式版的发布,捷径也终于走到了普通用户的面前捷径能做什么,又该如何使用?如果你也有类似的疑问,不妨通过本文找到答案,快速上手捷径注:根据苹果官方的翻译,捷径中由我们创建、可以实现某一功能的「动作」也被称为捷径本文中,用「捷径 app」指代应用本身,「捷径」指代应用中的动作捷径能做什么你可以用捷径 app 来:压缩 / 解压文件 :如果目标文件是压缩包,捷径会把它解压缩;否则,捷径会将它打包为压缩包;扫码付款 :你可以从捷径弹出的菜单中,选择让捷径打开支付宝的付款码、用支付宝或微信扫码,或是打开 Apple Pay;快速定位并查询空气质量 :这一捷径的默认城市是深圳,但你也可以在 Workflow 里修改此外,捷径还支持自动定位和手动输入两种方式在确认位置后,捷径会提供 AQI 和 PM2.5 两个数值;在锁屏状态下查看 Apple Music 歌词 :运行之后,捷径会展示当前播放的 Apple Music 歌曲的歌词;拨打人工客服电话 :这一捷径内置了不少常用的客服电话,使用后可以一键转接人工客服,免去了等待语音提示的麻烦;长短链接转换 :可以将剪贴板中的长链接转换成微博 t.cn 短链接,t.cn 还原成原始长链接,并保存到剪贴板中;这些仅仅是冰山一角,类似的例子还有很多如果你还想了解更多捷径 app 可以实现的功能,不妨点击少数派的 捷径(Shortcuts) Gallery 进一步了解 除此之外,你还可以为每一个捷径设置一条 Siri 指令对 Siri 说出这条指令,就可以直接激活对应的捷径例如,我自己创建了一个「就寝清单」的捷径只要我对 Siri 说「我要睡觉了」,捷径就会帮我检查电池电量,告诉我是否需要充电,然后打开勿扰模式,关闭移动蜂窝数据,还会为我创建一份睡前要做的事情的列表,使用起来相当方便如何添加捷径在 App Store 下载捷径 app 后,你就可以添加自己想要使用的捷径了捷径的前身是少数派曾经多次介绍的效率神器 workflow 因此,如果你已经安装了 workflow,只需要在 App Store 中更新,而原来已有的动作也会得到保留要添加捷径,你可以在安装了捷径 app 的 iOS 设备上打开上文中少数派的 捷径 Gallery ,然后找到需要的捷径在打开的卡片中,点击右上角的「获取该捷径」,就会自动跳转到捷径 app 中添加此外,捷径 app 中也已经为你准备了不少可用的捷径,它们被展示在「捷径中心」页面中你可以根据分类查看,或是直接搜索找到想要添加的捷径后,同样点击「获取捷径」就可以完成添加如何使用捷径在添加了需要的捷径后,接下来当然要尝试使用它们你可以在 5 个不同的地方使用捷径:在捷径 app 中点击希望使用的捷径;在锁屏页面或主屏右滑,从小组件中启动捷径初次使用前,你需要点击「今天」视图最下方的「编辑」,然后添加捷径 app 的小组件;点击应用中的「分享」按钮,在分享页面点击「捷径」,也可以启动所需的捷径同样,初次使用前,你需要划至最右侧,在「更多」中启用捷径;你可以将捷径添加至主屏幕,然后像使用其他 app 一样点击运行;如果你的机型支持「三维触控」(3D Touch),也可以重按捷径 app 的图标后,选择需要的捷径不过,这一页面最多只能展示 4 个捷径你或许已经注意到,并非所有捷径都会出现在这 5 个位置要更改这一设置非常容易在捷径 app 中,点击捷径右上角的「…」,在接下来的页面点击右上角的设置按钮你可以在设置页选择让该捷径「在小组件中显示」、「在共享表单中显示」,或是将它「添加到主屏幕」同时,小组件中的前 4 个捷径会显示在捷径 app 的三维触控页面要更改捷径的顺序,可以在捷径 app 的首页长按捷径来进行排列如何用 Siri 启动捷径Siri 在识别的准确率和提供的功能方面一直受到诟病,有些人甚至根本不愿使用 Siri不过作为 iOS 的原生功能,Siri 拥有一个相当大的优势:可以被从任意页面调出而且,Siri 目前对单一语言的识别已足够日常使用我们可以为捷径添加简单的自定义 Siri 指令,借助 Siri 在任意页面快速启动对应的捷径,实现更为强大的功能要用 Siri 启动捷径,你需要先根据上文的步骤,打开该捷径的设置页面在该页面中,点击「添加到 Siri」随后,你就可以根据自己的偏好,录制一段短语来作为 Siri 执行该捷径的指令如果 Siri 对识别结果不确定,还会允许你点击「编辑」选择可能的指令,或是直接重新录制确认无误后,点击「完成」保存即可现在,唤醒 Siri,说出刚刚保存的短语,Siri 就会帮你执行相应的捷径如何创建自己的捷径看完上面的内容,你应该大致了解了捷径 app 的功能,也已经知道如何获取和使用现有的捷径但如果想要捷径更贴合你的实际需求,更好的办法是创建自己的捷径接下来,我将用一个例子,向你介绍如何根据自己的需要创建捷径在 iPhone 上,我们经常遇到复制并搜索某一关键词的情景选中关键词,按下复制,打开浏览器,粘贴并搜索这一套流程颇为麻烦而且,并非所有的内容,我们都想「百度一下」接下来,我们就创建一个捷径,让捷径 app 自动获取剪贴板中的内容,并由你选择用哪个搜索引擎进行搜索要创建捷径,只需要在捷径 app 的首页,点击右上角的「+」,或是底部的「创建捷径」第一步,自然是要获取剪贴板中的内容,来作为当前捷径的输入点击页面的搜索栏,在「共享」类别中,点击「获取剪贴板」并将其拖动,即可将它添加到当前的捷径中当然,你也可以直接在搜索栏进行搜索值得一提的是,即使在动作被添加后,你也可以通过拖动的方式方便地调整它们的顺序,或是点击卡片右上角的「×」将其删除获取了剪贴板的内容后,我们还应该给它起一个「名字」,来方便之后使用它这一步骤叫做「设置变量」在「脚本」类别中找到「设定变量」,然后在「变量名称」处为这一变量命名即可在之后的步骤中,你就可以用这一名称来指代捷径获取到的剪贴板内容在这里,我将它命名为「剪贴板」既然剪贴板的内容有了名字,我们也可以随时调用,那么我们就可以先把它放在一边,开始考虑这个捷径中的另一个重要的步骤:搜索上面已经提到,我们需要的搜索引擎不止一个在浏览英文文章时,我们可能希望调用 Google 翻译网页;在朋友圈看到了想要「种草」的好物后,我们可能想在淘宝上看一看同款……这就需要捷径在运行时,要让我们来选择究竟用什么来搜索要做到这一点,我们可以让捷径弹出一个菜单,为我们提供几个选择相应的动作在「脚本」类别中,叫做「从菜单中选择」将动作拖到捷径中后,我们可以自行增加、删除或修改菜单你可以将自己常用的搜索引擎名称填入其中随着我们的修改,这一动作的「尾巴」的名称也会跟着发生变化这些横条代表了我们进行不同的选择后,将要运行的内容当我们把一个动作放在了第一栏后,如果我们在捷径运行时选择了菜单的第一项,捷径就会执行第一栏后面的这一动作举例来说,我在菜单的第一项填入了「少数派」自然地,我希望在选中这一项后,捷径会替我在少数派中搜索关键词为了做到这一点,我们需要将后续的动作拖动至「少数派」这一栏后在这里,我们需要「URL」和「打开 URL」这两个动作如果你曾经留意过,会发现少数派的搜索页面地址是「https://sspai.com/search/article?q=关键词」那么,只要我们将关键词替换为我们需要搜索的内容,然后让捷径打开这一链接即可要做到这一点,我们先在「URL」动作中填入这一地址如果你还记得,我们曾为剪贴板的内容设置了一个名为「剪贴板内容」的变量捷径非常贴心地将它显示在了键盘的选词栏之上,只需轻点即可填入最后一步,我们使用「打开 URL」这一动作,让浏览器打开这一地址这样,菜单的第一项被选中后,捷径要做的就被我们设定完成你可以如法炮制,为接下来的几个选项设置相应的动作,完成这一捷径以上就是如何使用和创建捷径的方法,如果你想更加深入了解捷径 App,你可以继续阅读 iOS 12 捷径详解获取更多实用捷径,欢迎前往 少数派捷径 Gallery 下载
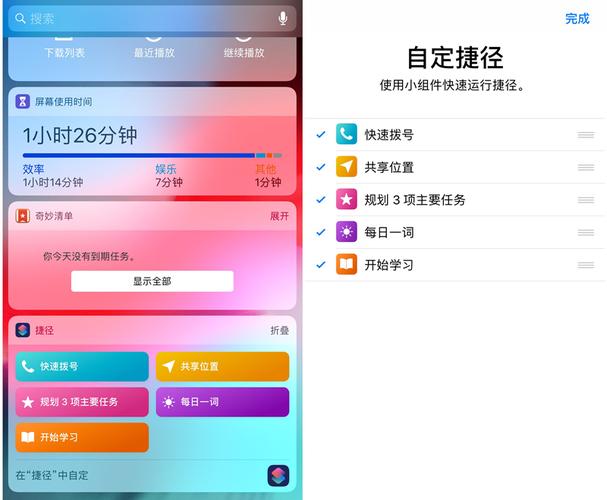
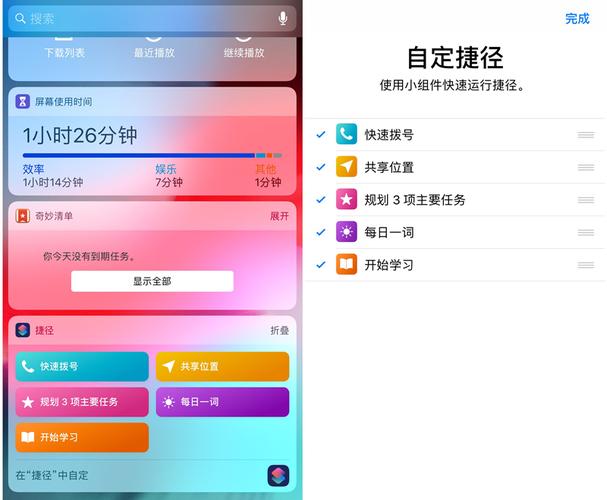
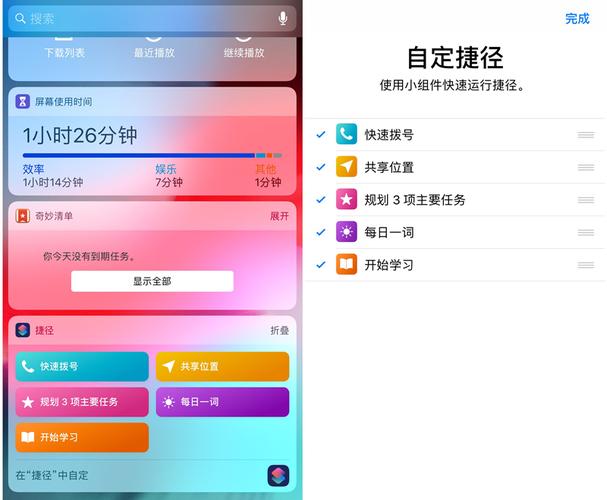
0 评论