在使用该款软件的过程中,如果纯靠鼠标,进行操作,那么右手会很累,也很费劲,工作效率也是特别低,那么配合快捷键的使用,能够事半功倍,可以很好的进行原理图,以及PCB的操作,能够让你得心应手:PCB绘图设计关于操作环境的快捷键F1 访问文档库 (in context with object under cursor)Ctrl + O 访问选择的文档打开对话框Ctrl + F4 关闭活动的文档Ctrl + S 保存当前的文档Ctrl + P 打印当前的文档Alt + F4 关闭 Altium DesignerCtrl + Tab 切换打开的文档 (右手习惯 )F4 隐藏 /显示所有浮动面板Shift + F4 平铺打开文档Shift + F5 在活动的面板和工作台之间巡回PCB绘图关于原理图设计的快捷键Tab 编辑放置的属性Shift + C 清除当前过滤Shift + F 单击在对象上显示查找相似对象的对话Alt + F5 触发全屏模式G 切换捕捉格点设定空格移动对象时以 90 度逆时针方向旋转空格当放置导线 / 总线 / 直线时拐角起始 / 停止模式 , Spacebar Toggle pen color while usinghighlighting pensShift + 空格移动对象时以 90 度顺时针方向旋转Shift + 空格放置导线 /总线 /直线时切换角度放置模式Backspace 放置导线 /总线 /直线/多边形时移除最后最一个顶点Ctrl + 单击左键 &拖拉对象Alt + 在网络对象上单击左键图纸上网络关联的图元全部高亮P, B:放置总线P, U:放置总线接口P, P:放置元件P, J:放置接点P, O:放置电源P, W:连线P, N:放置网络编号P, R:放置 IO 口P, T:放置文字P, D:绘图工具栏D, B:浏览库D, L:增加 /删除库D, M:制作库放置元件时,按 X 键,实现水平翻转;按 Y 实现上下翻转。CTRL+Q :打开选择记忆器窗口,可快速选择记忆器中存储的元件关于绘制PCB时的快捷键Ctrl + 单击左键在端口或图纸入口高亮连接 /网络上对象使用高亮绘笔Shift + C 清除所有高亮应用到高亮的绘笔Backspace 放置导线 /总线 /直线 /多边形时移除最后最一个顶点Alt + 在网络对象上单击左键图纸上网络关联的图元全部高亮Shift + R 切换三种布线模式 (忽略 , 避开或推挤 )Shift + E 触发电气格点开 /关Shift + B 建立查询Shift + PgUp 放大到最小的递增Shift + PgDn 缩小到最小的递增Ctrl + PgUp 放大到 400%Ctrl + PgDn 适合文档内的查看Ctrl + End 工作台跳转到绝对的原点Alt + End 刷新当前的层Alt + Insert 粘贴在当前层Ctrl + G 弹出捕捉格点对话框G 弹出捕捉格点菜单N 移动一个元件时隐藏元件中心点(编辑模式)N 隐藏或显示网络子菜单(非编辑模式)L 移动元件时翻转到板的另一边(就是镜像元件啦 ~)Ctrl + 单击左键在光标下高亮布线的网络 (清除重复的自由空白 )Ctrl + 空格在交互布线时切换连接线模式Backspace 在交互布线时移除最后的导线铜箔Shift + S 触发信号层模式开 /关Ctrl + H 选择连接的铜+ (数字键盘 )下一层- (数字键盘 )上一层 (数字键盘 )下一个布线层M 显示移动子菜单Ctrl + M 测量距离空格 (在交互布线过程 ) 逆时针旋转对象 (定义旋转角度在 PCB – General 页面参数选择对话框)Shift + 空格 (在交互布线过程 )移动时逆时针旋转对象Shift + 空格 (在交互布线期间 )在交互布线期间改变拐角模式Q 快速切换单位 (公制 /英制 ).键在 PCB 电气层之间切换(小键盘上的 ) 。在交互布线的过程中,按此键则换层并自动添加过孔。Tab 键在交互布线或放置元件、过孔等对象的过程中修改对象属性。例如改变走线的的宽度。空格键在交互布线的过程中,切换布线方向。这很常用。Backspace 键在交互布线(手动布线)的过程中,放弃上一步操作。很常用。主键盘上的 1 在交互布线的过程中,切换布线方法(设定每次单击鼠标布 1段线还是 2 段线) 。主键盘上的 2 在交互布线的过程中,添加一个过孔,但不换层。Delete 删除已被选择的对象。Shift+S 切换单层显示和多层显示。Shift+ 空格键在交互布线的过程中,切换布线形状。Shift+C 清除当前过滤器。 (当显示一片灰暗时,可恢复正常显示)Ctrl+ 鼠标左键高亮显示同网络名的对象(鼠标左键必须点到有网络名的对象)Ctrl+R 一次复制,并可连续多次粘贴。Ctrl+C 复制Ctrl+V 粘贴Ctrl+S 保存文档。Shift+ 鼠标滚轮:左右移动画面J, L 定位到指定的坐标的位置。这时要注意确认左下角的坐标值,如果定位不准,可以放大视图并重新定位, 如果还是不准, 则需要修改栅格吸附尺寸。 (定位坐标应该为吸附尺寸的整数倍)J, C 定位到指定的元件处。在弹出的对话框内输入该元件的编号。R, M 测量任意两点间的距离。R, P 测量两个元素之间的距离。G, G 设定栅 gg 格吸附尺寸。O, Y 设置 PCB 颜色。O, B 设置 PCB 属性。O, P 设置 PCB 相关参数。O, M 设置 PCB 层的显示与否。D, K 打开 PCB 层管理器。E, O, S 设置 PCB 原点。E, F, L 设置 PCB 元件(封装)的元件参考点。 (仅用于 PCB 元件库)元件参考点的作用:假设将某元件放置到 PCB 中, 该元件在 PCB 中的位置( X、 Y 坐标) 就是该元件的参考点的位置,当在 PCB 中放置或移动该元件时,鼠标指针将与元件参考点对齐。如果在制作元件时元件参考点设置得离元件主体太远, 则在 PCB 中移动该元件时, 鼠标指针也离该元件太远, 不利于操作。一般可以将元件的中心或某个焊盘的中心设置为元件参考点。F3:查找下一个匹配字符Shift+F4 :将打开的所有文档窗口平铺显示Shift+F5 :将打开的所有文档窗口层叠显示T, E:原理图 DRC 检查命令T, D: PCB DRC 规则检验命令关于元器件库操作的快捷键PCB绘图E, F, C 将 PCB 元件的中心设置为元件参考点。 (仅用于 PCB 元件库)元件的中心是指:该元件的所有焊盘围成的几何区域的中心。E, F, P 将 PCB 元件的 1 号焊盘的中心设置为元件参考点。 (仅用于 PCB 元件库) 备注:如果想进一步学习,可以点击下方→了解更多,或者私信小编。如果觉得对你有用,请转发或者收藏,谢谢。
技术男带你学电子,学更多有用的电子知识,祝你身体健康,工作顺利。
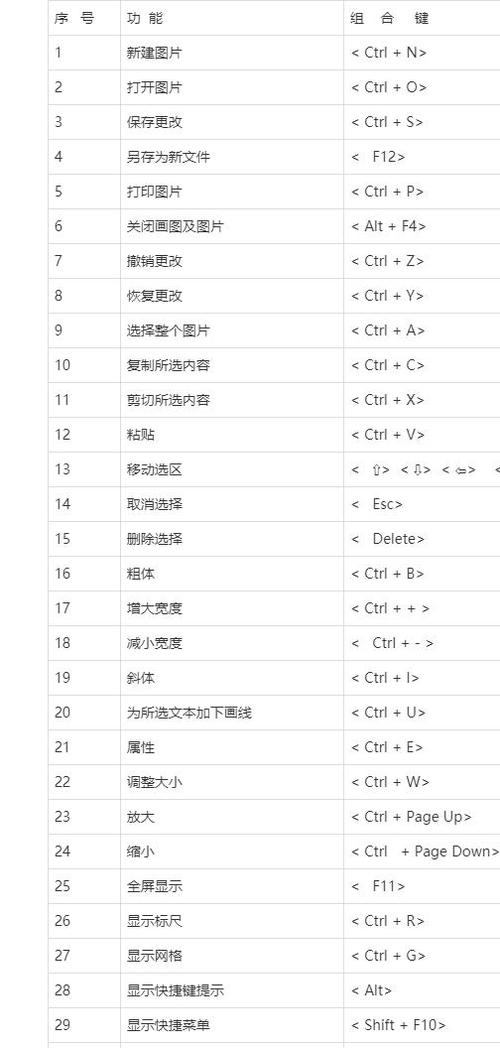
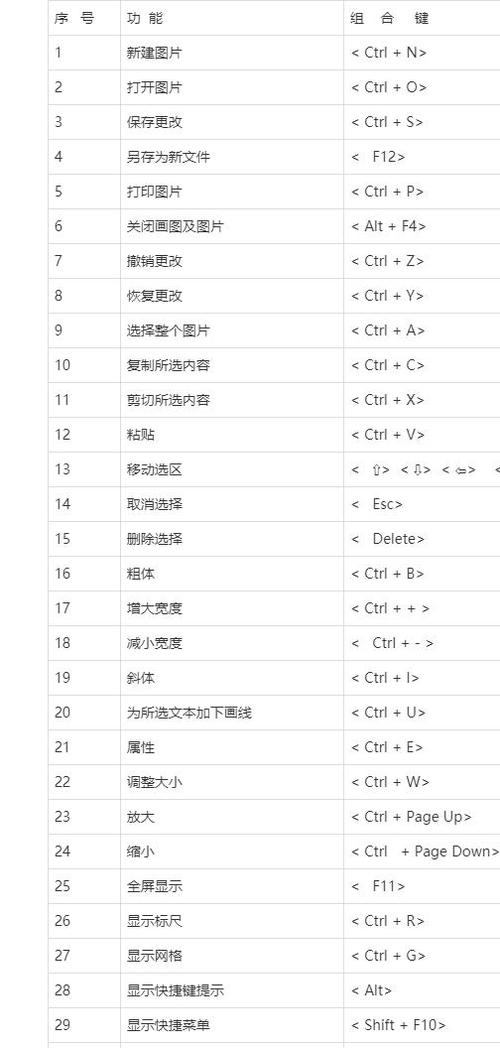
0 评论