本文作者:临风唱晚秋 / 原创发布,欢迎分享LR是lightroom的简称,是Adobe旗下一款后期处理工具。最被我们所熟悉的是另一款软件是photoshop,相比于PS,LR在调色方面更加的方便,好用。使我们的工作效率大大的提高,这是一款专业的调色工具。现在教大家5个小技巧,快速学会使用LR调色。 一,了解预设集在进入「修改照片」的模块后,会发现lightroom主要分为左中右三大区块。在左边区块有个名为「预设」的功能,「预设」中是调设好的一些参数,套在一张照片上,再进行一些微调,一张照片就可以调色完成了。「预设」中系统自带的默认预设就有53种,也可以自己创建预设或者导入预设。修改照片界面 创建预设 用户预设右击鼠标导入预设。二,基本面板在「修改照片」右边区块则有一个基本面板。一般我们在用 Lightroom 调修照片时, 最先或最常用到的工具就是基本面板,它内建了一张照片所有的基调调整,包括白平衡(色温/色调)、曝光度、对比、亮部、阴影、白色/黑色剪载、清晰度、鲜艳度和饱和度。运用「基本面板」,我们就可以对照片进行初步的调整了。 高光:只针对影像的“稍亮”区域做调整。阴影:只针对影像的“稍暗”区域做调整。白色色阶:针对整张影像的明亮区域做调整。黑色色阶:针对整张影像的黑暗区域做调整。鲜艳度:自动针对影像中色彩较低/高区域做调整。饱和度:针对整张影像的色彩做调整。建议尽量不要动黑色色阶,以及下方的偏好。三,灵活运用“Y”键按下“Y”键可以进行原图和调整后的图片之间的对比。可以快速看到修图前后对比,了解照片还缺少什么。例如我调色时间久了,会产生审美疲劳,会觉得调色后的照片平淡无奇,对比图可以快速的让我脱离这种状态,从而激发新的灵感。 四,调整笔刷的运用笔刷可以对于照片的局部进行处理,例如,脸部有死黑,局部过曝,抽色等等。类似于把照片的局部分离出来,单独进行调整,方便之处在于不会影响到照片的正常部位。当然,我不建议频繁的使用笔刷工具,或者在PS再进行局部调整。 五,批量同步导出可以按住shift键,或者ctrl键可以单独的同步之前调设好的色调。或是按下ctrl+A键全选所有照片,点击同步。建议不要同步局部调整,效果,污点去除,裁剪。其它的可以任意勾选,灵活掌握这个方法可以大大的提高工作效率。 还有最方便的是,无论是断电,或是一些失误操作关掉了LR,它也会保留你的工作进度。不用担心做到一半,遇到特殊情况而重做。也建议大家在拍摄照片的时候,尽量使用RAW格式,因为相较于JPG,RAW格式宽容度更高,更好调色。 如果有收获,欢迎点赞留言收藏~感谢转发支持
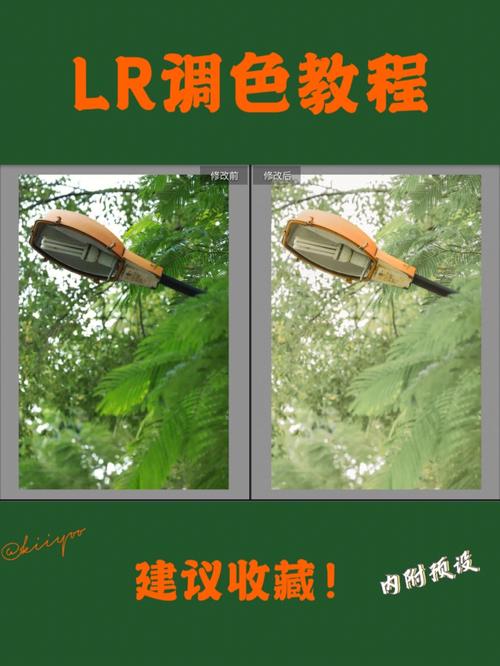
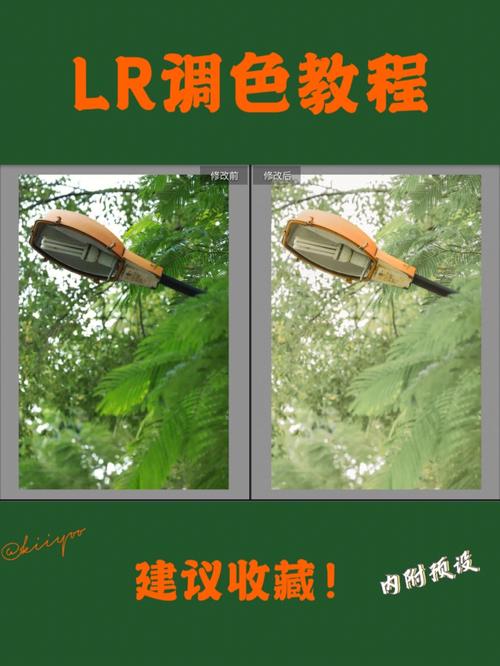
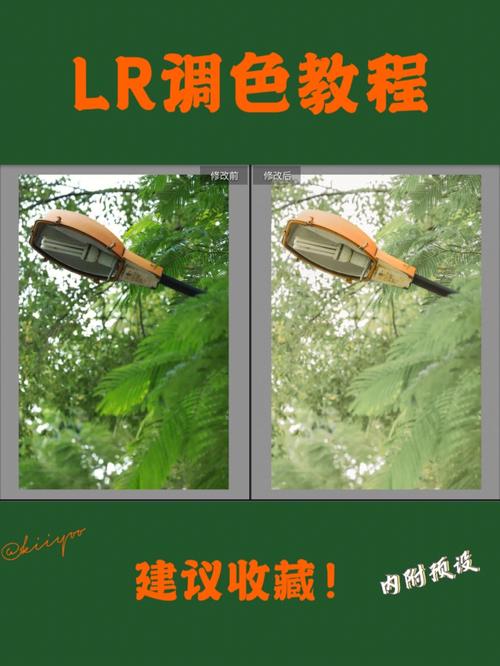
0 评论