在制作PPT的时候,经常需要添加图片,如果一张一张地添加不仅效率低而且容易出错添加好了之后还有进行排版,不同页面的图片又很难调整成统一大小,该怎么办呢?今天就带你一起分享两个技巧,帮助你轻松搞定对于批量插入图片,我们在PPT中的插入选项卡下找到“相册”并点击“新建相册”,将需要插入的图片全部选中,在弹出来的对话框中可以对图片的顺序进行调整,还可以调整图片的亮度,在图片版式这一栏中默认的是“适应幻灯片尺寸”,也就是将图片铺满PPT页面,确定即可这样整个相册瞬间就创建完成了创建的相册默认背景色是黑色,而且是从第二张开始,将第一张幻灯片删除,发现有些图片并没有铺满整个页面,如果是office最新的2019版本,在设计选项卡中有一个设计灵感,不仅可以快速进行尺寸调整,还可以对图片进行统一美化,非常方便那么低版本就没办法了吗?当然不是,PPT中有一个工具非常实用,那就是图片占位符打开视图选项卡下的幻灯片母版,将第三张及后面的版式删除,将主题和第一张版式内的占位符选中并删除,在版式页中插入占位符,选择“图片”,我们按照PPT页面的大小画出来占位符,然后关闭母版回到PPT页面将主题页的版式修改成刚才设置的版式,将其复制并按照图片的数量进行粘贴,然后只需要将图片拖进来就可以了,图片瞬间按照占位符的大小进行了调整,是不是很方便,当然我们也可以按照希望的图片大小进行设置,操作上是一致的好了,今天的内容就分享到这里,明天再见哦
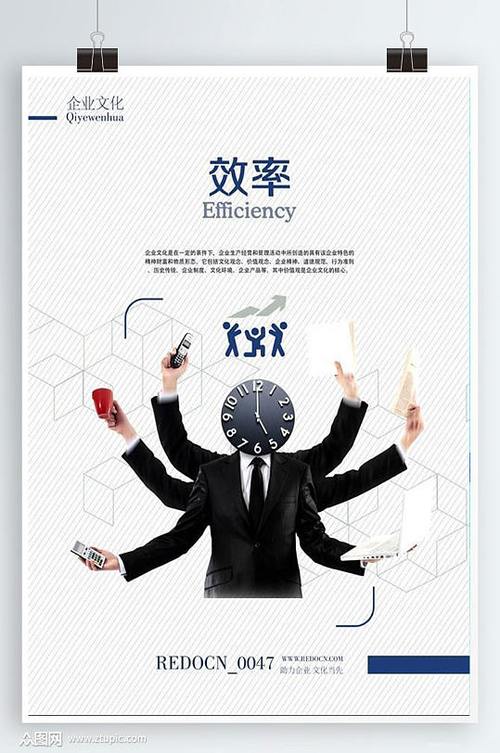
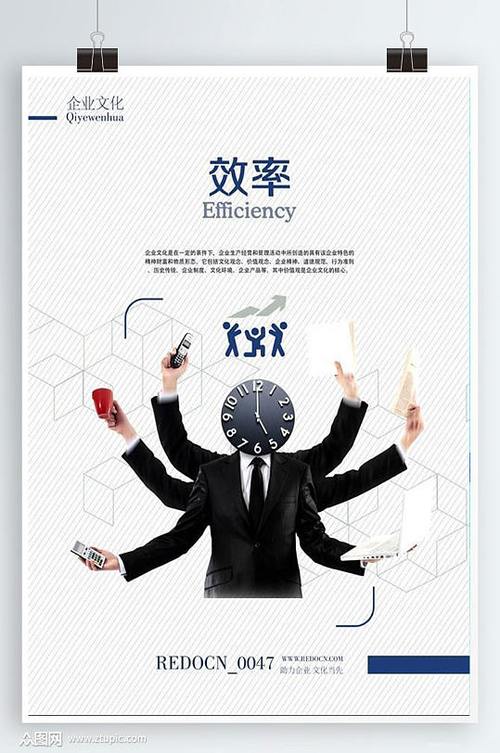
0 评论