头疼得要命:不了解曲线的作用,更不知道如何调整其实,曲线是有“套路”的调整曲线可不是随意改动的,它有一定的变化形态学会这些“套路”再根据自己的后期需求就可快速达到想要的效果今天,我们将通过这些曲线形态,看看曲线应该如何调整? ˇ 01 认识曲线很多手机后期软件都会有曲线,例如snapseed、泼辣修图、lr或是mix、美图秀秀等等曲线既然被称“调色之王”,当然需要3个辅助“小弟”:直方图、坐标轴和锚点使用这3个辅助工具,简单记住一个口诀:直方图看图片;坐标看调整;点了点就拉线直方图能清楚反映画面的曝光情况以及颜色的分布,详细可在查看文章《正确曝光,是学会摄影的第一步》坐标轴表示调整范围横、竖轴的范围都是0~255最左侧端点0值表示纯黑,1-254的中间灰色值,以及最右边255的最亮值坐标轴的横轴表示调整前的亮度,从左到右对应画面从黑到白,从暗到亮的过渡,分为5个区域:黑色、阴影、曝光量、高光和白色 纵轴表示调整后的亮度中间的那条线就是我们所说的“曲线”在未修图之前,它是一条对角线,这就意味着横轴数值=纵轴数值,也就是输入值=输出值当我们拉动提高曲线时,对角线开始变形,输出值从131提高到170,画面变得更亮我们在曲线和坐标轴的交汇点上,添加锚点(控制点)并且拉动曲线当我们拉动其中一个锚点时,其附近的曲线也会发生变化,距离远的部分变化则较小因此,我们可以我们可以通过给曲线添加锚点来控制曲线,从而调整出各式各样的形态,达到我们想要的影调效果接下来,我们将看看曲线有哪些形态?ˇ 02如何调节曲线?那么如何通过曲线来调整画面影调呢?接下来,我们通过一些曲线变化形态,看看曲线到底如何操作? 调整亮度 调整画面的整体曝光,在中间调位置设置一个锚点,拉动锚点即可调整提亮曲线往左上角拉动曲线,使纵坐标大于横坐标,输出值大于输入值,起到给画面整体提亮的效果压暗曲线往右下角压缩曲线,使纵坐标小于横坐标,输出值小于输入值,就能达到降低画面整体的亮度的效果 调整高光、阴影调整高光和阴影通过曲线的右上端点和左下端点来控制拉动2个极端点,改变画面阴影和高光的亮度和对比度,从而影响画面影调像这张照片(左图),从直方图中看到,黑色和白色部分都没有像素,画面对比度较低,所以看起来有些模糊调整过后(右图)提亮高光,压暗阴影,让画面恢复到正常的明暗对比修图操作:将曲线右端点往左拉伸,使画面中的灰变成白色,将曲线左端点往右拉伸,会使得灰压实为黑色,使画面看起来更通透清晰,此时直方图也有发生变化ˇ如果是像下方左图,直方图中阴影和高光部分的像素都快要溢出来了,说明画面出现阴影死黑、高光死白的情况,我们需要降低阴影和高光,找回细节修图操作:我们可以将曲线右端点往下压缩,将纯白变成灰色,将曲线左端点向上拉伸,会使纯黑变成灰色,营造出空气感和胶片感ˇ调整对比度调整对比度需要通过在暗部和亮部出添加锚点,拉动锚点调整画面的明暗对比高对比曲线压暗暗部锚点,提高亮部锚点,让暗部更暗,亮部更亮,作用是增加明暗对比,提高对比度,此时曲线呈现出“S”型的样子,也被称作为S型曲线低对比曲线有S型曲线,当然有反S型曲线提高暗部,压低亮度,让暗部变亮,亮部变暗,减弱对比,打造出柔和调的画面风格,小清新风格、奶油色调等调色都会用到 复合曲线 以上这些曲线调整方式都可以根绝照片的实际情况综合使用 例如,我们给这张照片模拟一款柯达胶片的风格影调柔和,对比度偏高,但高光和阴影都被压缩,画面细节比较丰富细腻整体色调偏红,色彩淡雅清新,带有清新的复古感模拟出这样的胶片风格,可以用lightroom来修图 修图过程 第1步:确定影调工具:曲线首先用「曲线」确定影调,降低暗部提高亮部,设置高对比曲线然后压缩黑色,左端点往上提,这就是我们常见的胶片曲线,调出胶片感而原片整体偏明亮,所以将右端点往下降,使画面看起来更加柔和,细节更丰富细腻最终曲线形状是这样的「光效」再精细地调整影调,曝光提高+0,06,压低高光-22,提高白色色阶+8和黑色色阶-10第2步:调整色彩工具:色彩「色彩」——色温+4,色调+4,确定画面整体色调为暖色「混合」主要调整黄色和蓝色,天空颜色偏青蓝,蓝色色相往青色偏移,降低饱和度,提高明度,使天空看起来更清新透亮黄色时建筑的颜色,稍微降低饱和度和明度,使画面看起来更有复古感大致完成调色当然,想要彻底掌握曲线并不能单靠一篇文章就能速成现在如果你感觉到“眼睛会了,手不会”,是正常的如何让你的手也“会”曲线呢?平时还需要多练多看多熟悉,将曲线运用于修图中,你的曲线功力才会进步比起参数调节,曲线几乎很难死记硬背它的操作更加依靠图片的实际情况,配合着直方图和今天所说的6种调整方式进行修图,如何改变曲线全看你的手~喜欢手机摄影的朋友们,关注玩转手机摄影回复关键词“目录”即可获得300篇手机摄影干货,先到先得哟~

(图片来源网络,侵删)



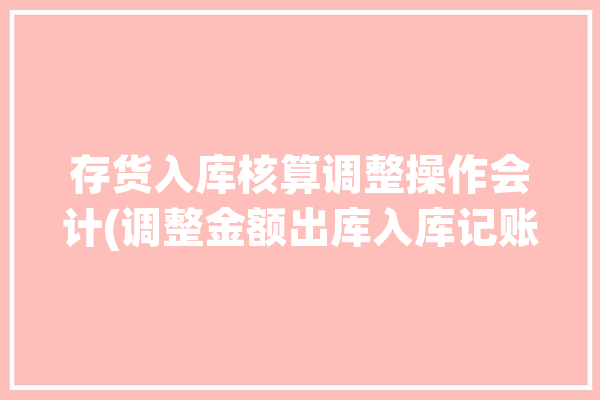




0 评论