QC活动中,常遇统计图表饼状图、排列图、雷达图等,其编制对于小白来说,似乎有点儿麻烦为使小白少走弯路,本文介绍在最普通最常用的免费办公软件WPS Office工作环境下排列图编制基本方法,以期有助于广大QC活动工作者如果能活学活用,进一步应用于彩票研究等日常生活中,也好玩排列图一般样式排列图又称帕累托(柏拉)图,用于寻找主要问题或影响质量的主要原因由两个纵坐标轴、一个横坐标构成坐标系,几个由高而低排列的柱形图和一条累积百分比折线形组成想必这些基础知识不是大家所看重的,直接上干货一、准备数据1、将某种属性数据出现的频数按从高到低依次排列文中案例数据的属性是某种缺陷2、对频数求和首先用鼠标选定和值所在单元格,然后鼠标左键点击工具栏上的“求和”键,使用sum函数一键完成3、计算各缺陷的发生频率用各缺陷的频数去除以频数总和,再乘100%即可在excel表格中,采用绝对引用“$”符号、ROUND函数、数字百分比显示,可大幅度提高工作效率、消减数据计算误差 4、求缺陷发生的累积频率第一项缺陷的累计频率,等于第一项缺陷发生的频率;其余各项缺陷的累计频率,均为其自身发生的频率跟上一项缺陷的累计频率之和;最末一项缺陷的累积频率值为100%在excel表格中,采用公式计算,更能提高工作效率、消减累积误差 计算完成后,得到下表结果 至此,即可开始进入绘图阶段二、绘制频数柱状图5、选中“缺陷类型”“频数”两列数据注意,不要选择“小计”行6、点击工具栏中的“插入”,找到并点击“全部图表”,弹出“图表”窗口;7、单击左上角的供选图形,在表格中出现我们所需要的下图此图使用鼠标可以在表格中随意移动 8、调整柱状图右键单击图表,找到并单击“设置图标区域格式”,右侧辅助工具栏弹出“属性”,单击“图表选项”右侧的倒三角形,在弹出的下拉列表中,找到并点击“系列‘频数’”,“属性”变成下图在此窗口可以设置柱状图的格式 (1)对柱状图各柱填充不同颜色单击“填充与线条”,可以实现对所有柱填中的“柱”填充颜色的改变;单击其中一条,则可以改变选中的一条柱的颜色单击“颜色(C)”对应的长方形色条,弹出主题颜色图集;单击选定颜色的图斑,即完成全部或一条柱的颜色填充(2)调整各柱的宽度,也即调整柱间间隙单击“系列”,下拉列表变成下图,将“分类间距(G)”的百分数调整为“0”,柱状图变成下图样式,三、添加累积频率折线图9、添加累积频率折线图添加累积频率折线图,必先完善数据表格在缺陷频率表第一类缺陷数据行上方插入一行,在插入行与“累积频率”相交的单元格中,填入“0” 10、添加累计频率系列右键单击图表,在弹出的下拉列表中,单击“选择数据”,弹出对话框, 点击“+”号即添加键,窗口变成 鼠标自动设在了“系列名称”下的长条形空格中点击“累计频率”单元格;再删除“系列值(V)”下长条形空格中的{1},保留“=”,用鼠标选中累计频率列下的全部数据,窗口变成 点击“确定”,“累计频率”数据添加完成,图表变成11、将累计频率数据系列变为折线图形单击图形空白区,在工具栏中“图表区”的下拉列表中,单击“系列‘累计频率’”,再点击工具栏上的“更改类型”按钮,弹出对话框, 12、找到“累计频率”和“次坐标轴”共同对应的方形空格,单击出现“√”,再打开“累计频率”对应的长条形空格最右侧的倒三角形,出现下拉列表,单击中意的折线图形图斑;再单击“插入预设图表”,即完成了添加累积频率折线图本实例选择的是“带数据标记的折线图” 13、调整累积频率折线图,将累计频率折线原点与柱状图原点调整为一个共同点(1)在工具栏上,点击“添加元素”按钮,在下拉列表中找到并用鼠标指向“坐标轴”,侧面弹出下拉列表,点击其中的“次要横向坐标轴”, (2)右键单击图表,找到并单击“设置图标区域格式”,右侧辅助工具栏弹出“属性”,单击“图表选项”右侧的倒三角形,在弹出的下拉列表中,点击“次要水平(类别)轴”,在弹出的窗口中点击“坐标轴”按钮,窗口变成下图 在“坐标轴选项”下,找到“坐标轴位置”“在刻度线上”,点击“在刻度线上”左侧的小圆形图框柱状图与折线图的原点聚在一起;在“标签”下,找到“标签位置”,点开倒三角形,选择“无”,次要横坐标隐藏四、调整设置14、设置坐标轴格式(1)主要纵向坐标轴:右键单击图表,单击“设置图标区域格式”,右侧辅助工具栏弹出“属性”,单击“图表选项”右侧的倒三角形,在弹出的下拉列表中,点击“垂直轴”, 在“填充与线条”项下,根据自己的喜好,选择线条类型;在“坐标轴”项下,点击“坐标轴选项”,边界最小值设为“0”、最大值设为“75”(与频数最大值相等);其他项目可根据自己的喜好选择,或默认自动设置 (2)次要纵向坐标轴:同上一步,在“图表选项”右侧的倒三角形弹出的下拉列表中,点击“次要垂直轴”,在“填充与线条”项下,根据自己的喜好,选择线条类型;在“坐标轴”项下,点击“坐标轴选项”,边界最小值设为“0”、最大值设为“1”(即100%);在“坐标轴”项下,点击“数字”,选择“类别”设为“百分比”,“小数位数”为0;其他项目可根据自己的喜好选择,或默认系统自动设置 (3)主要横向坐标轴:同上一步,在“图表选项”右侧的倒三角形弹出的下拉列表中,点击“水平(类别)轴”,在“填充与线条”项下,根据自己的喜好,选择线条类型;在“大小与属性”项下,合理选择对齐方式;在“坐标轴”项下,根据自己的喜好选择;其他项目可根据自己的喜好选择,或默认系统自动设置至此,图形基本符合排列图标准见下图 15、添加数据标签(1)采用上述同样的步骤,在“图标选项”下拉列表中,点击“系列‘频数’”;在工具栏找到并点击“添加元素”,选择添加数据标签的位置(2)采用上述同样的步骤,在“图标选项”下拉列表中,点击“系列‘累积频率’”;在工具栏找到并点击“添加元素”,选择添加数据标签的位置(3)对于个别位置不合适的数据,可以用鼠标双击选定后移动位置,使其看起来更直观清晰其他元素如图例、图表标题、数据表等的添加,不再罗列五、写在最后本文只是介绍在常用免费办公软件WPS Office2023版环境下基本编绘方法,未涉及提高技巧,甚至有些快捷方式也未涉及,为的是让小白们(其实我也是小白,刚学会而已)既能学会、画出正确的排列图,又使行文简练但愿能对大家有些许帮助祝愿朋友们在工作中不断摸索、不断提高,尽快化为圣手达人
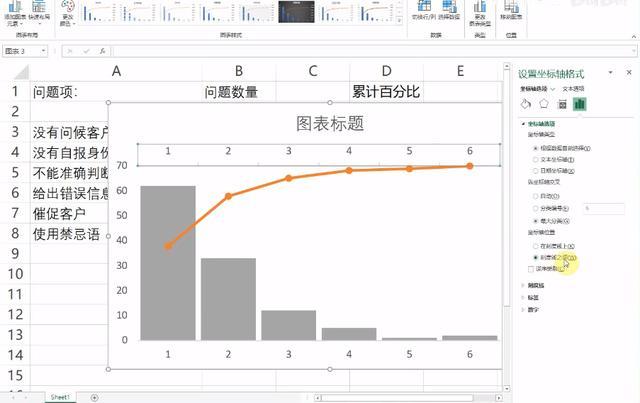
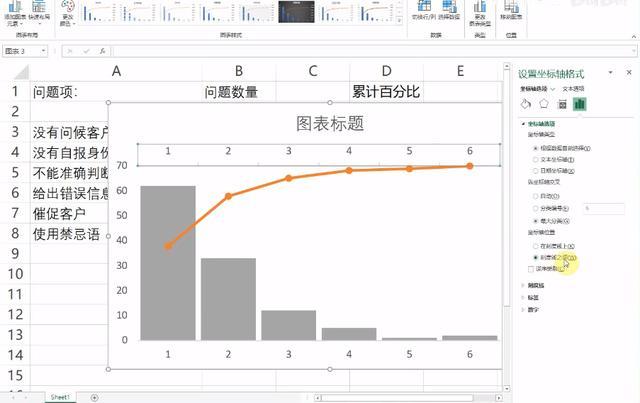
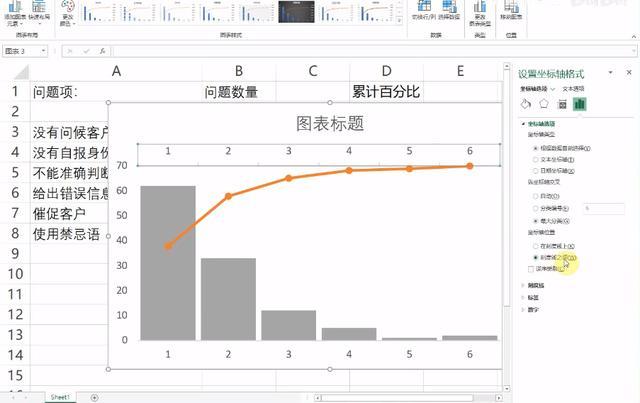
0 评论