
我是阿旗。今天我们来学习“从零基础学AutoCAD”第 33 课:多线命令的使用。在上一节课中我们讲到了多段线命令,可以用它来画各种箭头或者是墙体轮廓等等。今天我们这节课来学习一下多线命令。它的命令是 ML,可以连续绘制多条平行线,通过间距来设置平行线的距离,一般多用于建筑墙体。接下来我们要画的室内图纸,它的墙体轮廓,我们就可以使用多线命令来绘制,也可以用于绘制电子线路或者是道路的绘制等等。接下来我们来学习一下多线命令的使用方法。首先打开 CAD 软件,在这里我新建了一个空白文档,我们使用 L 命令,空格,来画一个 200 长度的线段,空格结束。接下来我们输入多线命令,ML,空格。我们来看一下下方的命令栏,它有三个子参数。首先我们来看中间这个比例,比例指的是两条平行线中间的距离,上方有一个当前设置,当前的比例为 20,还有一个"对正",当前的对称为上。这个上指的意思是绘制时线条在最上方。接下来我们可以把鼠标移到这个线段的左边端点上,单击一下,然后向右边绘制,绘制到这个地方来,单击一下。接下来我们不画了,敲空格键结束。我们可以看到,它同时绘制出了两条直线,两条直线的中间距离为 20。我们可以测量一下,中间的距离为 20。并且我们在绘制的时候,它是以上方这个线段为基准线,来绘制的。我们把这个删除掉,重新输入 ML 命令,空格,再点击对正。在对正的里面,它又有三个子参数。刚才我们使用的是散,还有无,无代表的意思是以平行线的中心距离来进行绘制。再来看一下,同样还是以这个左边端点来进行绘制,画到右边去,画好之后敲空格键结束。通过刚才的绘制,我们可以看到,它是以两条平行线中心的距离,来进行绘制的。不要了,我们把它删除掉。再输入 ML 命令,空格,点击对正。在它的下面还有一个下,点击一下,同样还是以这一点来进行绘制,它会以下方的线段为基准线段来进行绘制,空格结束。如果我觉得这个间距太大了,我想将这两根线段之间的间距设为 10,可以通过"比例"来控制,将这个多线删除掉,重新输入 ML 命令,空格,这里直接输入比例的参数 s空格,将多线比例改为 10,回车,再重新绘制,画到这边来,画好之后敲空格键结束。这两条线段之间的间距为 10,可以输入 DLI 命令,空格,来测量一下,间距为 10。接下来可以使用今天的多线命令来将室内图纸的墙体轮廓画出来。在画之前可以先来看一下它的墙体间距是多少,可以看一下下面这个数据,从这边到这边,它们之间的间距为 200,意思也就是墙体的间距为 200。打开上一课所做的墙体内轮廓图,现在要求以内轮廓图来画出墙体,输入 ML 命令,空格。刚才看过它的墙体轮廓间距为 200,所以需要更改一下比例,输入 s空格,将它的比例改为 200,回车。再来看一下,现在它的对正为上,这个上到底对不对?当前画的是内轮廓,就是里面的这个线段,当使用多线命令时,它的对齐方式应该为下,以下方这个线段为基准对象来绘制整个的墙体,所以接下来要修改一下它的对正,将它的对正改为下,然后直接捕捉这一点,画到这边来,再连续绘制。多线命令是可以连续绘制的,画到这里来,然后敲空格键结束。温馨提示:本集未完,更多精彩内容可点击左下角查看"完整版视频",感谢大家的支持。






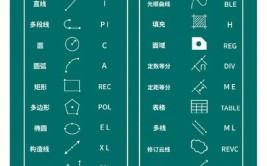

0 评论